极速PE官网 > 帮助中心 >
怎么把w8系统降到w7教程分享
作者:pe系统 2016-09-16
很多人把系统w7升级到系统w8后,不少人来问系统之家小编怎么把w8系统降到w7教程。那么怎么把w8系统降到w7呢?针对上述的问题,系统之家小编整理了一篇关于Win8系统降到Win7教程,现在系统之家小编就分享怎么把w8系统降到w7教程给大家吧!
选择win8降级win7的塬XP用户类型分析:
①由xp直接升级至win8、并没有使用过win7的。
②使用过win7,喜欢新鲜尝试安装win8后,经过对比后,最终选择windows7系统 。
根据外媒关于【XP系统将淘汰 外媒称用户更爱升级Win7】的报道不难看出情况②的用户比率较为多。
win8降至win7的教程【以下教程只能适用于windows 8 专业版】
步骤一:获取Windows 7专业版(win7专业版原版下载 )的DVD或USB驱动器以及合法的产品密钥。这不一定必须是新的Windows 7产品密钥;只要是合法的产品密钥即可,你可以使用它,即使它已经用于另一台设备的安装中。
联系你的PC制造商咨询他们能够提供Windows 7专业版的安装光盘。很多制造商都持有他们所出售的计算机的光盘镜像以及每一台PC机的驱动程序,因此大部分知名品牌的制造商都能为你提供该便利。
下载ISO(光学)镜像并刻录到光盘中,或直接订购相关光盘。
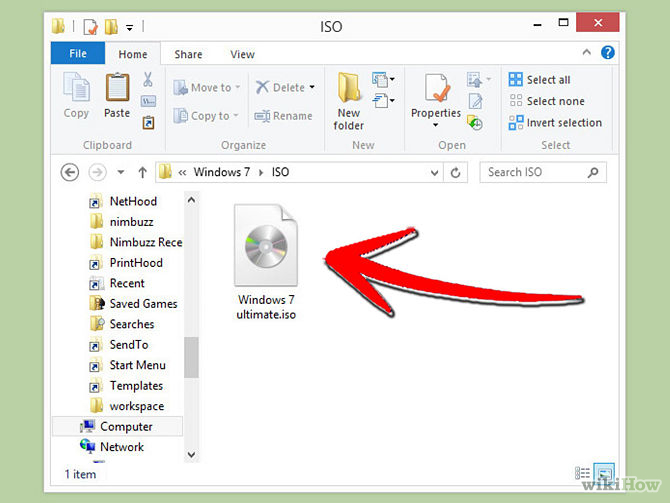
步骤二:使用外部硬盘驱动器或在线服务,备份计算机上的所有个人文件。同时,备份所有应用程序和驱动程序。这些对象都需要在后期进行重新安装。
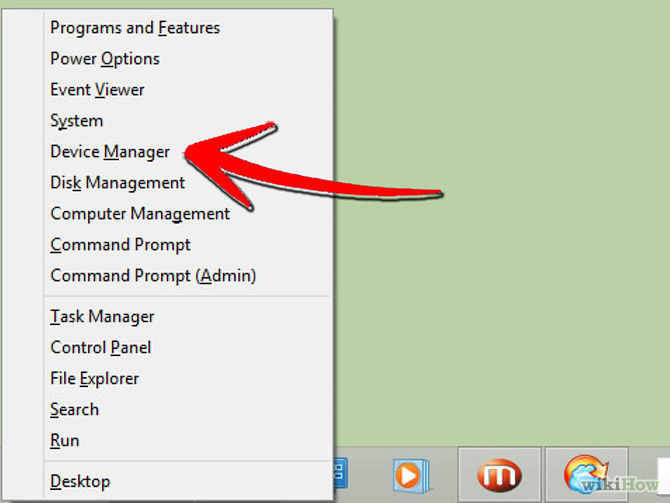
步骤三:打开计算机上的设备管理器(同时按下X键和视窗键)。
一个列表将被显示。
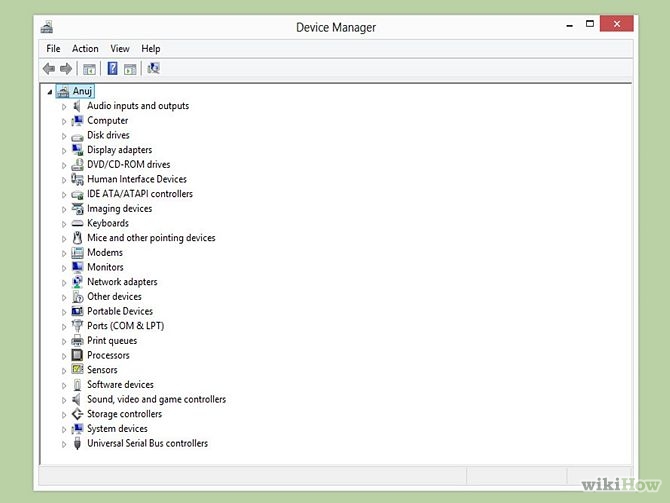
点击每一设备,并对其组建做好记录。
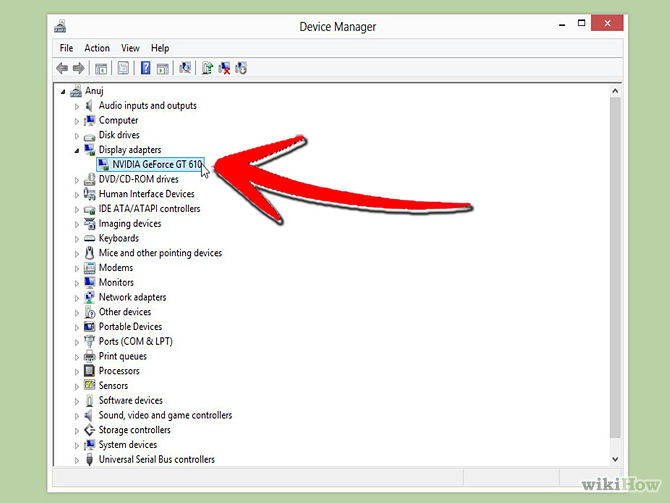
确保掌握清楚"定点设备"、"网络适配器"和"显示适配器"的型号和制造商信息。
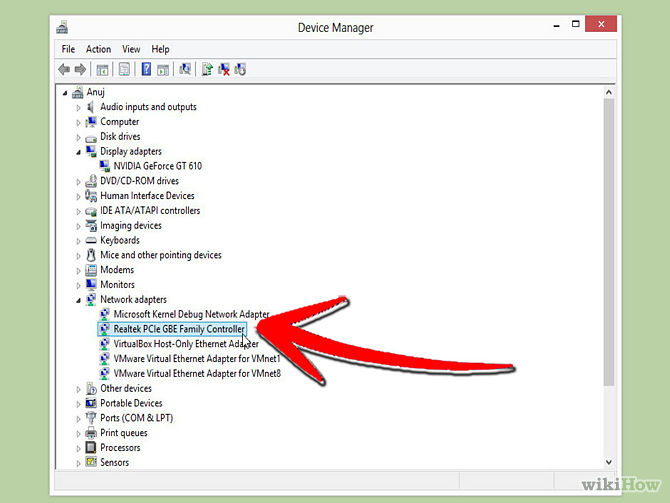
步骤四:从Windows 7安装光盘启动。该过程中,你可能会看到提示“按任意键”。
步骤五:如果你是从Windows 8专业版降级到Windows 7专业版的,请致电微软的帮助热线(866) 592 8221激活Windows 7的降级。他们会提供一个代码(只能使用一次),请把该代码输入到激活输入栏内。相关文章推荐:win7专业版激活工具64位
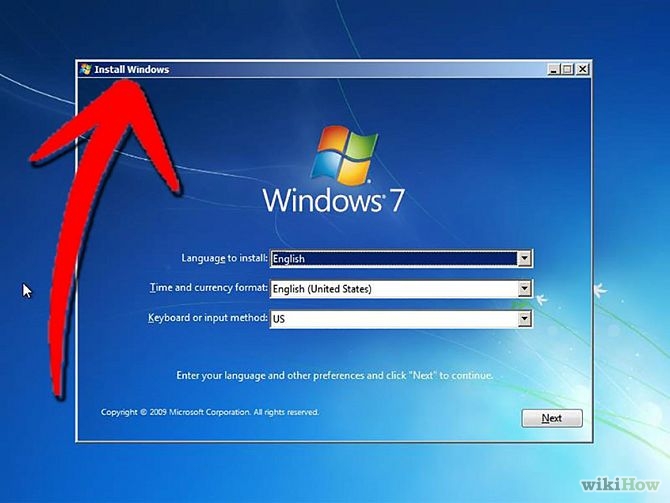
步骤六:安装过程中按照提示进行。你将被要求设置你的地点及进行各种设置选项的选择。
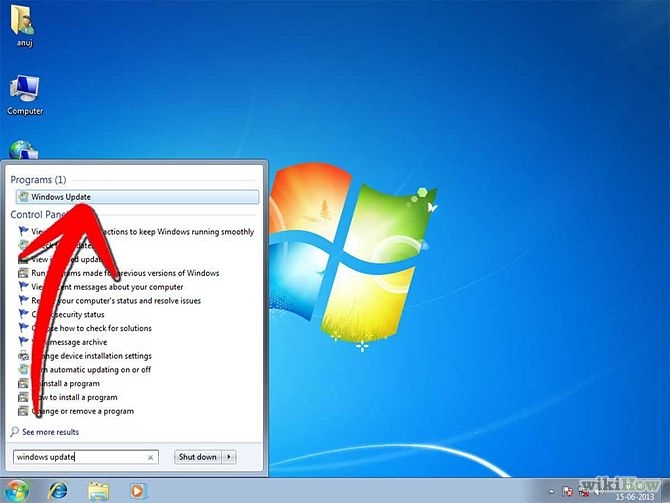
步骤七:安装驱动程序和应用程序。根据早前记下的设备型号,这些程序都可以从制造商处获得。
步骤八:重启计算机。
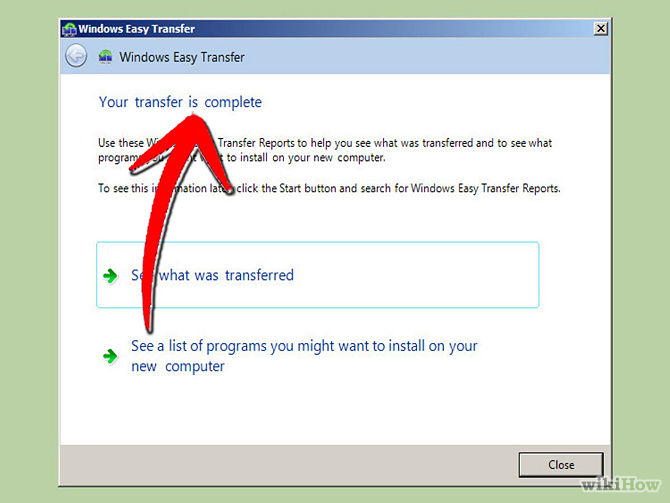
选择降级系统的用户请谨慎做好备份。
系统之家小编分享的怎么把w8系统降到w7教程就到此结束了!大家现在可以按照系统之家小编提供的w8系统降到w7教程去操作系统了。如果大家在w8系统降到w7过程中遇到任何疑问,都可以在留言板下方留言给系统之家小编,小编看到将第一时间为你解答!
摘要:很多人把系统w7升级到系统w8后,不少人来问系统之家小编怎么把w8系统降到w7教程.那么怎么把w8系统降到w7呢?针对上述的问题,系统之家小编整理了一篇关于Win8系统降到Win7教程,现在系统之家小编就分享怎么把w8系统降到w7教程给大家吧!....
