极速PE官网 > 帮助中心 >
win10锁屏密码怎么设置
作者:pe系统 2016-09-18
win10锁屏密码怎么设置呢?如果我们使用电脑时,突然要离开,又不想别人去动自己的电脑,就可以设置win10锁屏密码,不过很多的网友初始接触win10都不知道win10锁屏密码怎么设置。那么今天,系统之家小编就告诉大家
win10锁屏密码怎么设置。

方法/步骤
首先按下“Win”+“I”组合键,打开WIn10的设置窗口,接下来点击右边的“账户”。当然还有多种进入账户设置的方法,这里只介绍最简单的一种。
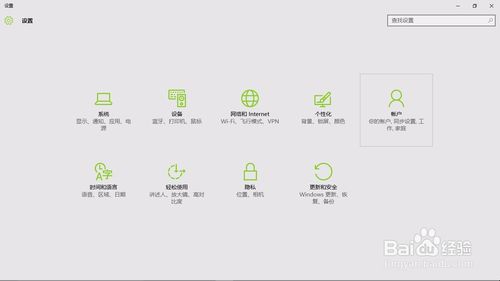
接着点击“登录选项”。
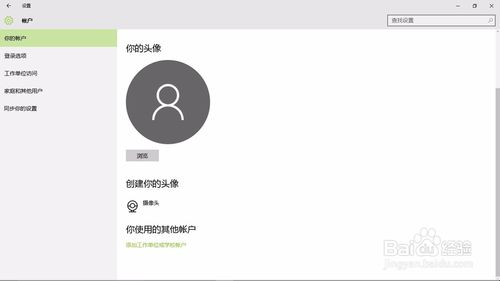
再点击密码下边的“登录”,
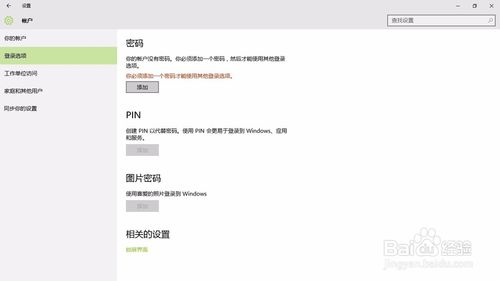
在弹出的小窗口里,把你的密码写上两次,注意第三栏是“密码提示”,别再把密码写上。然后点击“下一步”,再点击“完成”。
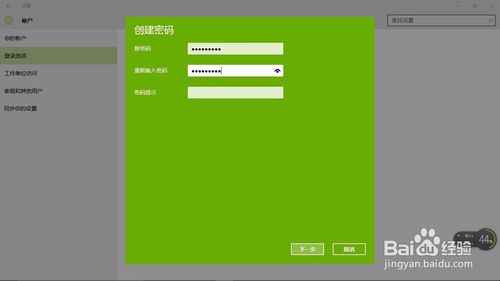
完成设置后,Win10系统待机,开机,重启,注消后就都要密码才能进入。最关键的是,以后如果我们有事离开,只要轻松地按下"win"+"L",就能保护我们的电脑内容不被别人看到。

注意事项
还可以使用图片作为密码。
如果要取消密码登录,可以在“运行”中输入“control userpasswords2”。然后把“要使用本计算机,用户必须输入用户名和密码”前面的那个勾去掉后即可。
如上所述的全部文章内容就是相关win10锁屏密码怎么设置了,通过学习小编上述提供的win10锁屏密码怎么设置的步骤,你就可以设置自己的win10锁屏密码了,日后遇到突发状况要离开,就再也不用担心自己电脑的隐私被别人窥探了,是不是很方便呢?推荐大家阅读:ghostwin8系统下载资讯内容,有需要的朋友可以看一下!
摘要:win10锁屏密码怎么设置呢?如果我们使用电脑时,突然要离开,又不想别人去动自己的电脑,就可以设置win10锁屏密码,不过很多的网友都不知道win10锁屏密码怎么设置.....
