极速PE官网 > 帮助中心 >
win10频繁休眠怎么办?教你怎么关闭休眠
作者:pe系统 2016-09-18
下载一部电影或者是软件总是时间比较长,软件下载时间比较慢,这是我们就可以使用休眠的方法来进行下载,但是win10频繁休眠怎么办内容?这时我们就需要教大家怎么关闭win10休眠的方法,下面就让系统之家小编跟大家一起来看看关于win10频繁休眠的解决方法吧。
一、在Win10桌面空白位置,点击鼠标“右键”,在弹出的右键菜单中,选择进入“个性化”设置,如图所示。
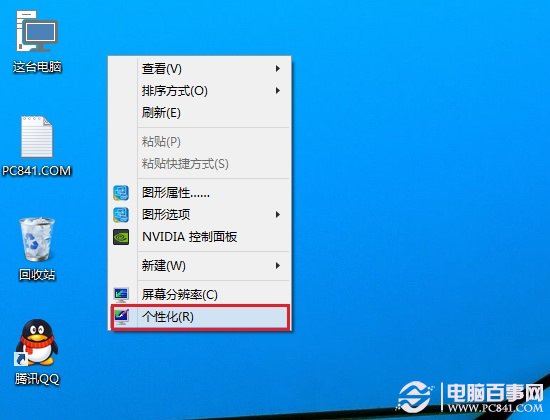
win10频繁休眠图1
二、进入Win10个性化设置后,点击底部的【屏幕保护程序】设置,如图所示。
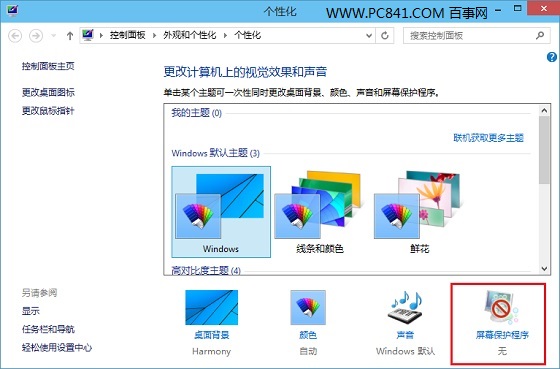
win10频繁休眠图2
三、之后会弹出一个【屏幕保护程序设置】界面,我们再点击底部的【更改电源设置】,如图所示。
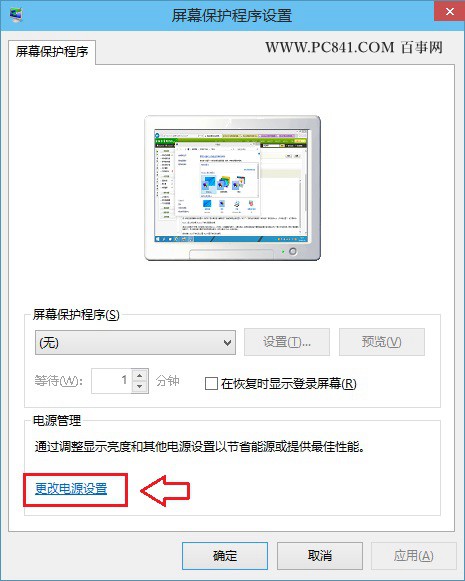
win10频繁休眠图3
四、在打开的“电源选项”设置中,我们点击进入左侧的【更改计算机睡眠时间】设置,如图所示。
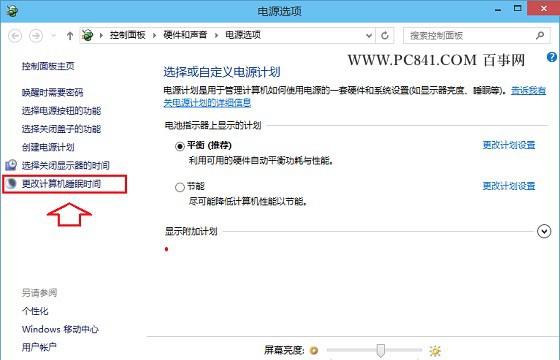
win10频繁休眠图4
五、最后在进入的“编辑计划设置”中,将【使计算机进入睡眠状态】后面的两个时间选项,由默认的15分钟、30分钟,改成【从不】,然后再点击底部右下角的【保存修改】,如下图所示。
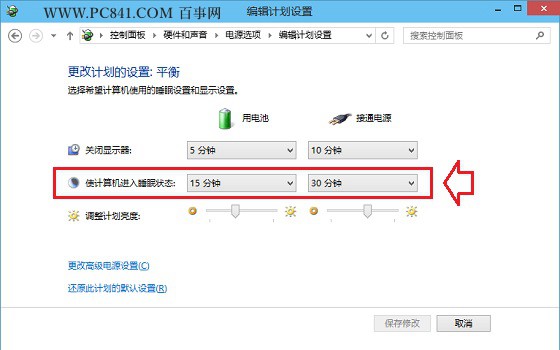
win10频繁休眠图5
六、更改使计算机进入睡眠状态时间
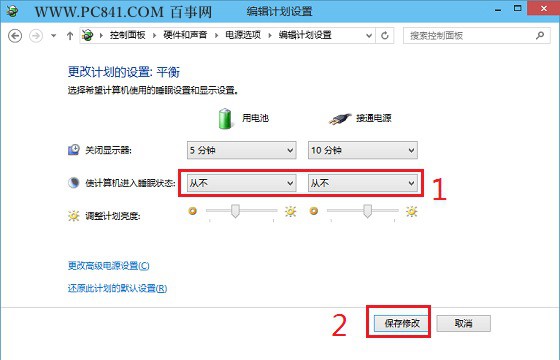
win10频繁休眠图6
关于win10频繁休眠的解决方法到这里就全部结束了,大家对win10频繁休眠的解决方法都有了解了吗?大家还有其他需要电脑出现问题但是无法自己解决的问题吗?如果有就可以登陆系统之家官网进行观看哦。如果大家想观看安装教程的,小编推荐大家观看装系统win7教程,因为在这个教程里你将会学习到更多的知识。摘要:win10频繁休眠怎么办内容?这时我们就需要教大家怎么关闭win10休眠的方法,下面就让我们一起来看看关于win10频繁休眠的解决方法吧.....
