极速PE官网 > 帮助中心 >
win7查找网络打印机的方法介绍
作者:pe系统 2016-09-18
win7查找网络打印机的方法,很多网友不知道,因为很多win7的用户的安装了打印机,查找网络打印机,才发现自己不会查找,用了这么久win7系统还不知道怎么查,就得很丢人,就问小编遇到的问题,那么就让小编告诉你们win7查找网络打印机的方法。
win7查找网络打印机的方法:
win7查找网络打印机的方法,很多网友不知道,因为很多win7的用户的安装了打印机,查找网络打印机,才发现自己不会查找,用了这么久win7系统还不知道怎么查,就得很丢人,就问小编遇到的问题,那么就让小编告诉你们win7查找网络打印机的方法。
1、第一步:点击“开始”按钮选择“设备和打印机”

win7查找网络打印机图1
2、第二步:找到你想要共享的打印机,双击打印机图标。
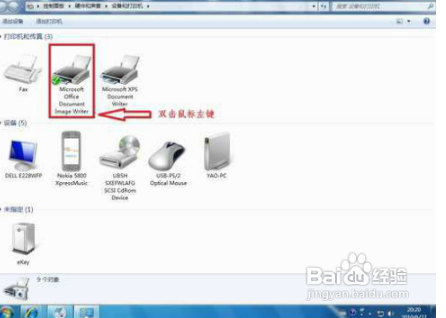
win7查找网络打印机图2
3、第三步:在弹出的对话框中点击“打印机”—“共享”
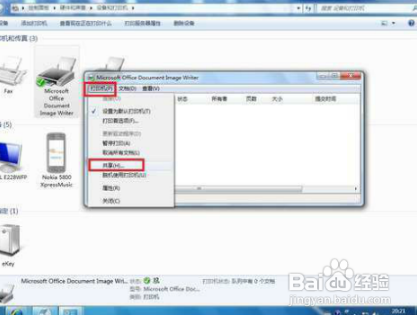
win7查找网络打印机图3
4、第四步: 把“共享这台打印机”(S)”和“在客户端计算机上呈现打印作业”选中,然后点击“确定”按钮。

win7查找网络打印机图4
5、第五步:检查高级共享设置
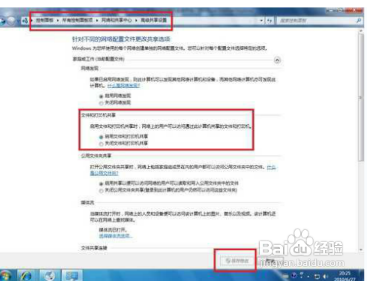
win7查找网络打印机图5
6、最后,依次打开“控制面板”-“网络和Internet”-“网络和共享中心”-“高级共享设置”。检查“启用网络发现”和“启用文件和打印机共享”是否打开。这样就可以在局域网中共享打印机了!
方案二:Windows 7系统如何开启文件和打印机共享
1,点击“开始”,然后打开“控制面板”,如下图:
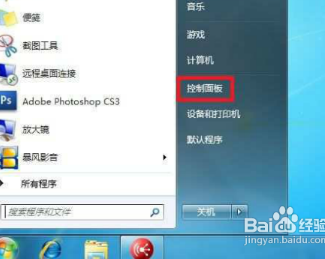
win7查找网络打印机图6
2,打开控制面板后在查看方式里选择“类别”,如下图
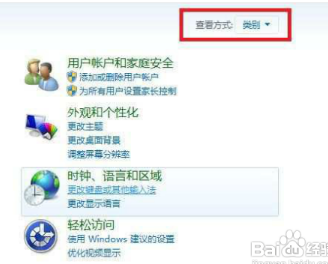
win7查找网络打印机图7
3,之后选择“网络和Internet”,如下图:
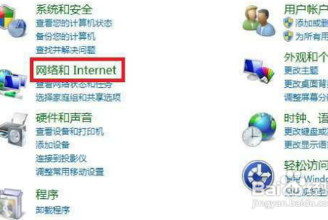
win7查找网络打印机图8
4,然后选择“网络和共享中心”,如下图
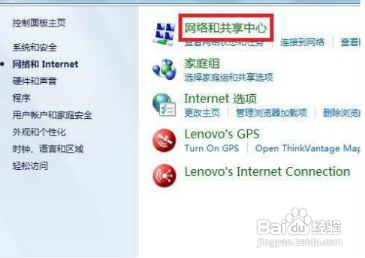
win7查找网络打印机图9
5,点击“更改高级共享设置”,如下图
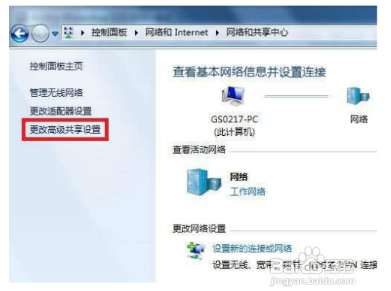
win7查找网络打印机图10
6,选择“启用文件和打印机共享”然后点击“保存修改”即可,如下图:
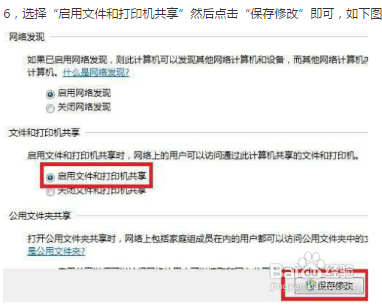
win7查找网络打印机图11
以上就是win7查找网络打印机的方法介绍了,网友们不要买了打印机安装好了,就不知道查找网络打印机的方法了,其实这方法很简单的,小编为你整理的方法简单易懂,可以很好的帮助你们,以后自己遇到这样的问题就能轻松解决了,自己在公司里面也能帮到同事了。
摘要:win7查找网络打印机的方法,很多网友不知道,因为很多win7的用户的安装了打印机,查找网络打印机,才发现自己不会查找,用了这么久win7系统还不知道怎么查,就得很丢人,就问小编遇到的问题,那么就让小编告诉你们win7查找网络打印机的方法.....
