极速PE官网 > 帮助中心 >
简单说明win10怎么锁定键盘
作者:pe系统 2016-09-19
很多人更新了win10系统以后,发现很多不懂问题,可能是对win10系统功能不熟悉吧,就好比出现了这样的一个问题win10怎么锁定键盘,很多人对win10锁定键盘的功能不清楚,不知道怎么找到这些功能,那么就让小编简单说明win10怎么锁定键盘。
win10怎么锁定键盘:
1、在桌面任务栏处点击右键,然后再点击【属性】
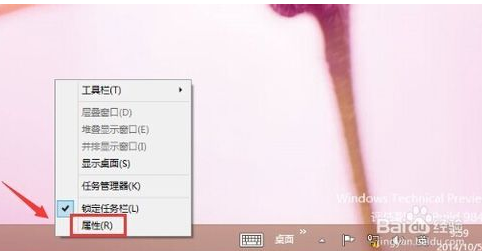
win10怎么锁定键盘教程图1
2、进入任务栏和开始菜单属性的界面中点击【工具栏】---把触摸键盘前面的那勾勾去了,再点击【确定】。
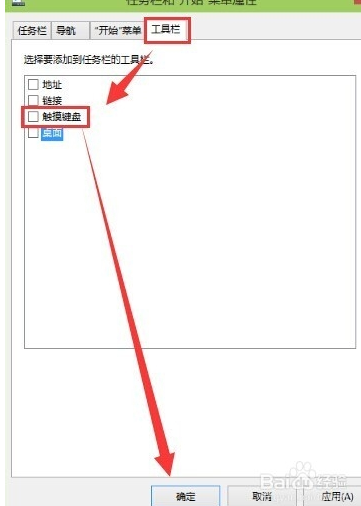
win10怎么锁定键盘教程图2
3、如下图所示就是暂时把它关闭了。这样就不怕乱点的时候点出一个键盘出来了。如果是平板或是带触摸的笔记本电脑这个功能还是有效果的。
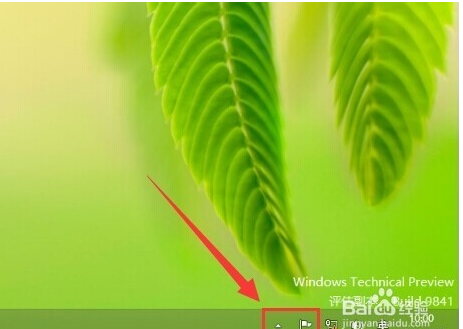
win10怎么锁定键盘教程图3
方法2
1、同样是在任务栏处点击一下右键再击【触摸键盘】
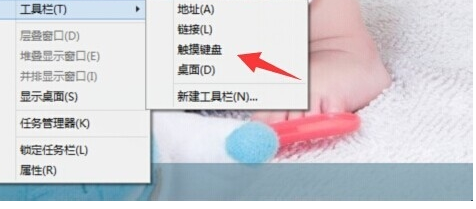
win10怎么锁定键盘教程图4
2、这样就把它关了。
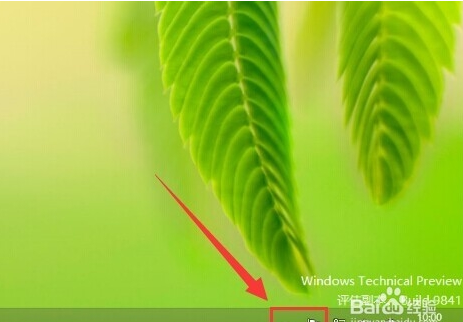
win10怎么锁定键盘教程图5
以上就是win10怎么锁定键盘的方法了,很多刚更新win10系统不清楚这些功能的小白多的事,现在不用急了,小编帮你们整理出win10锁定键盘的步骤了,按照这些步骤很快就能帮你解决你遇到的问题了,希望这篇文章能帮到你们的忙,也能学到很多知识。
摘要:很多人更新了win10系统以后,发现很多不懂问题,可能是对win10系统功能不熟悉吧,就好比出现了这样的一个问题win10怎么锁定键盘,很多人对win10锁定键盘的功能不清楚,那么就让小编简单说明win10怎么锁定键盘.....
