极速PE官网 > 帮助中心 >
一键安装系统之家win764位安装教程
作者:pe系统 2016-09-20
系统之家win764位安装教程是最近非常火的一篇教程,一种新的思路出来总会得到热烈的讨论。小编当然也从朋友那里得到了这篇系统之家win764位安装教程,仔细看过之后惊为天人,也不知道是谁写了这么好的教程出来。相信大家也对于系统之家win764位安装教程非常好奇,系统之家小编这就分享给大家吧。
1.首先进入系统之家一键重装官网下载最新版本系统之家一键重装系统工具。如图一
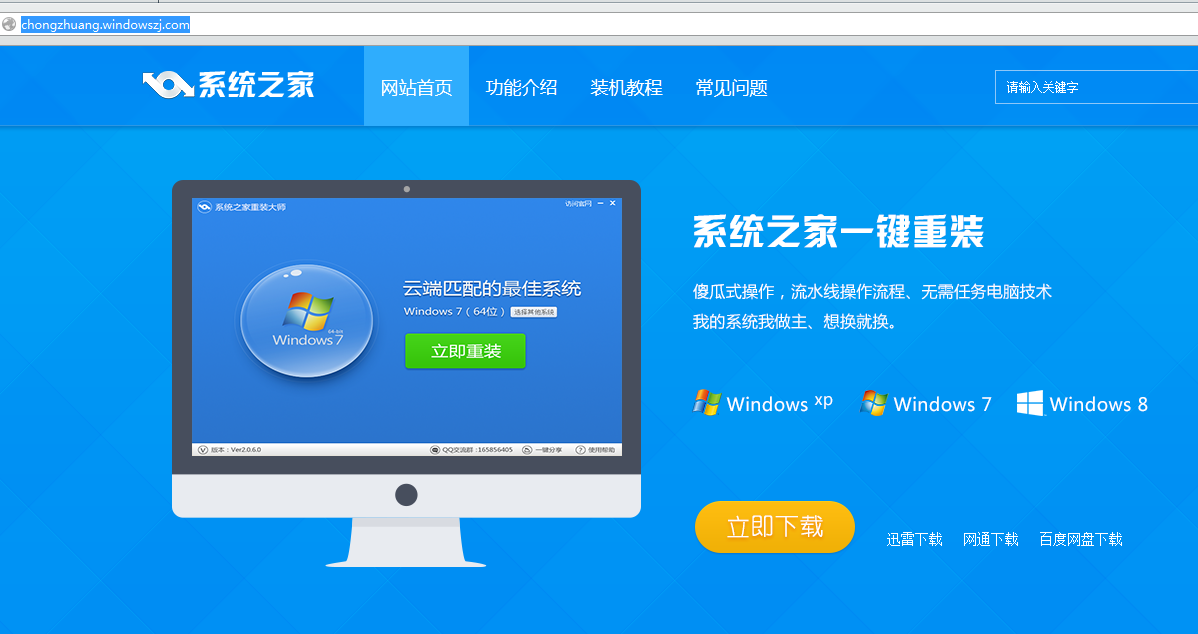
系统之家win764位安装教程图1
2.双击运行系统之家一键重装重装工具,并进入软件主界面。选择Windows7操作系统,可以选择32位和64位,您根据您的实际需求选择需要的Win7系统,点击立即重装进入下一步,如图二

系统之家win764位安装教程图2
3.接着系统之家一键重装会对系统盘中的(一般系统盘为C盘)重要资料进行备份,系统之家一键重装提供了我的文档、收藏夹和桌面资料等重要资料的备份选择。您也可以选择不备份,不勾选即代表不备份。下面的进度条中您可以看到备份的进度和备份文件数量,待备份完成后进入下一步。如图三
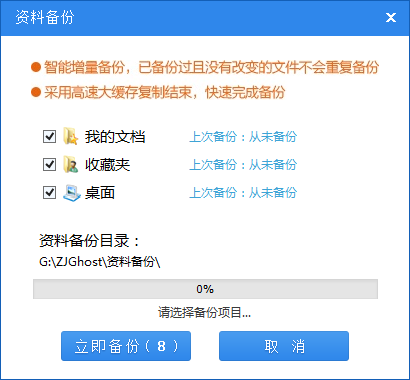
系统之家win764位安装教程图3
4.接着系统之家一键重装会自动进行系统下载,您只需慢慢等待即可。windows7系统安装是完全自动的过程,你不需要做任何的操作。如图四
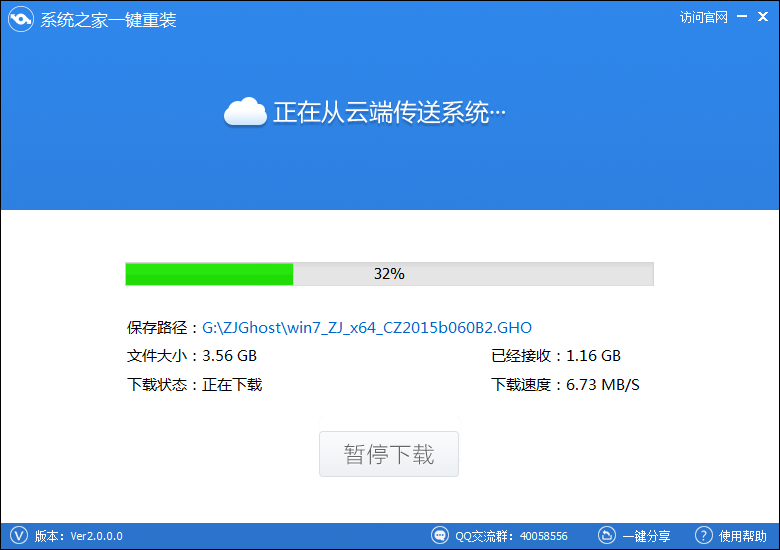
系统之家win764位安装教程图4
5.win7 64位系统下载完毕后,会弹出一个提示框,提醒您软件即将重启计算机自动完成系统安装,您只需点击立刻重启即可。如图五
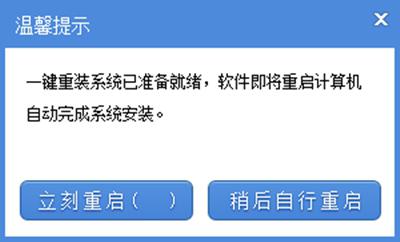
系统之家win764位安装教程图5
6.点击立刻重启后,电脑自动重启进入启动项选择菜单。默认选择系统之家一键还原,您无需操作只需慢慢等待即可。如图六
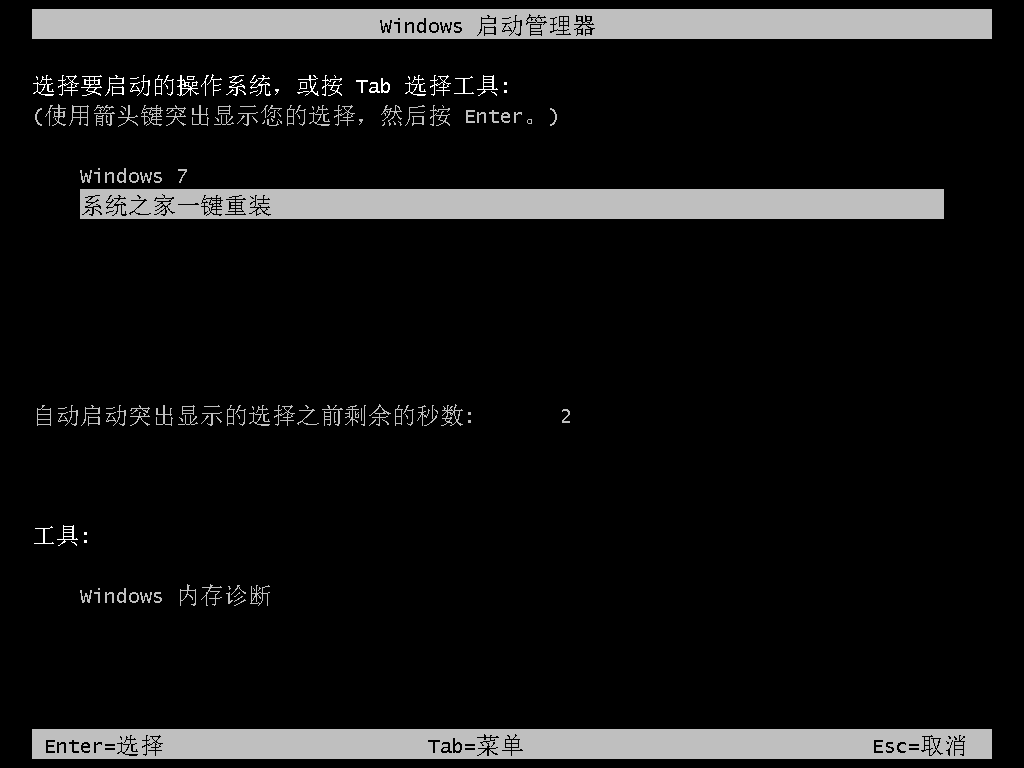
系统之家win764位安装教程图6
7.接着就会进入一键重装系统win7 64位旗舰版系统安装过程了,以下是安装过程部分流程,系统之家小编就不一一介绍了,您需要做的就是耐心等待即可。Win7 64位系统安装过程大致在10-30分钟左右,您可以去喝杯茶或者洗个澡,回来系统就安装完毕了。
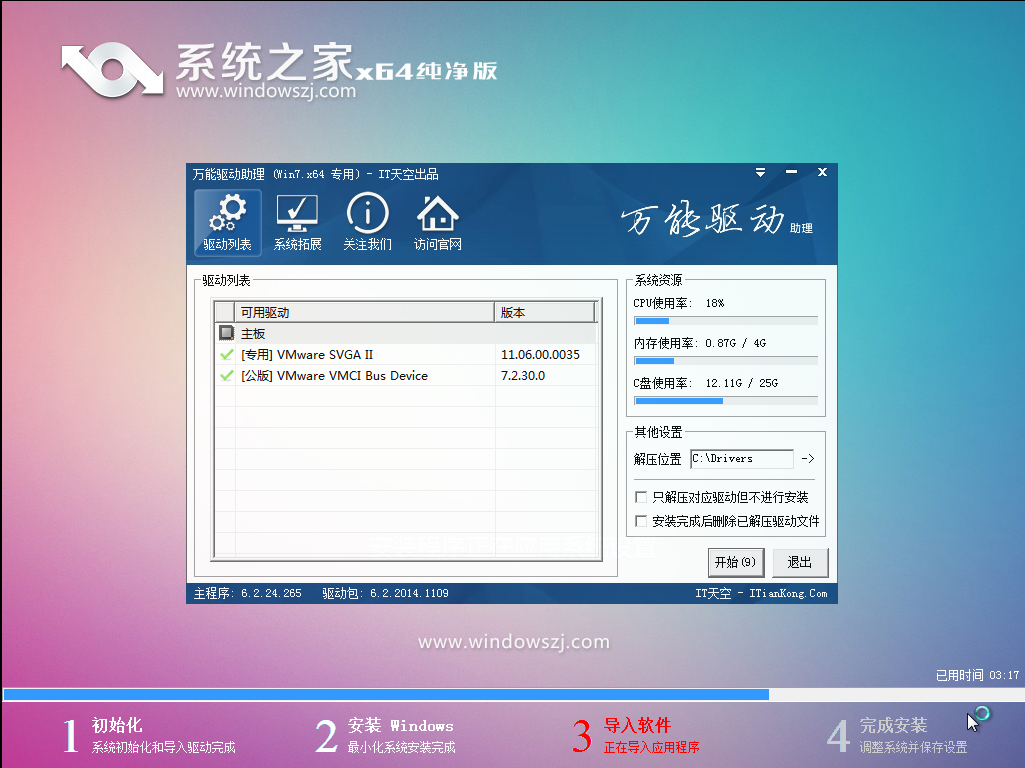
系统之家win764位安装教程图7

系统之家win764位安装教程图8
上述就是系统之家win764位安装教程,这篇教程使用了图文详解的方式,让我们对于系统之家win764位安装的过程和注意事项一目了然,从此告别懵懵懂懂重装系统的过程,一跃而成为装机界一颗受人瞩目的明日之星。系统之家win764位安装教程就是可以这么神奇,大家也可以试试哦。
摘要:系统之家win764位安装教程是最近非常火的一篇教程,一种新的思路出来总会得到热烈的讨论.小编当然也从朋友那里得到了这篇系统之家win764位安装教程,仔细看过之后惊为天人,也不知道是谁写了这么好的教程出来.相信大家也对于系统之家win764位安装教程非常好奇,系统之家小编这就分享....
