极速PE官网 > 帮助中心 >
win10备份镜像图文教程
作者:pe系统 2016-09-20
有网友问系统之家小编关于win10备份镜像图文教程,其实现在大部分的用户有都备份win10,但是对于win10备份镜像怎么设置,那win10备份镜像图文教程有哪些呢?下面就让系统之家小编给大家介绍关于win10备份镜像图文教程吧。
Windows10系统的镜像文件备份与浏览及解除浏览的方法
第一步:下载、安装轻松备份软件(略)。
第二步:备份系统镜像文件。
win10备份镜像步骤:
启动轻松备份程序,点击:备份;
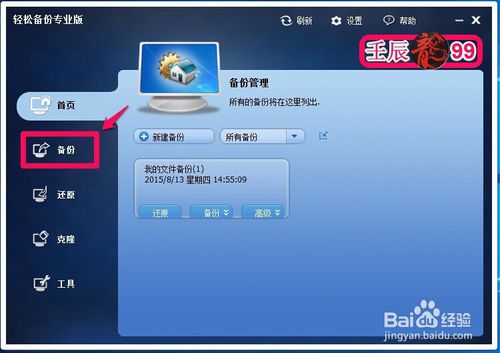
win10备份镜像图文教程图1
在打开的备份窗口,左键点击:系统备份;
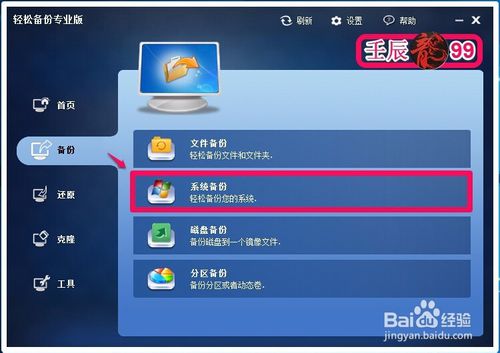
win10备份镜像图文教程图2
在系统备份窗口,我们点击要备份的系统如:Windows10-10240,再点击:选择另一个位置作为目标路径;
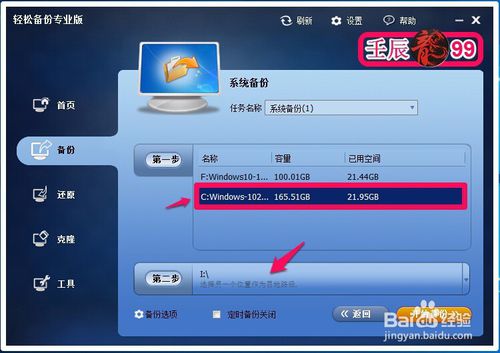
win10备份镜像图文教程图3
我们选择把系统备份文件保存到本地磁盘G:\,再点击:打开;
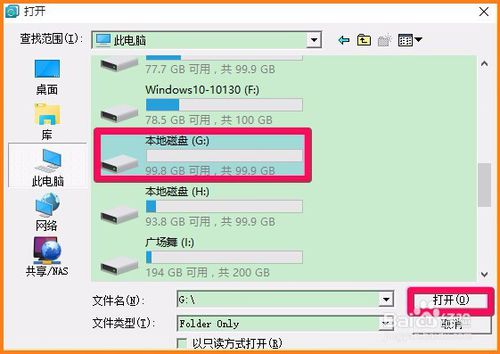
win10备份镜像图文教程图4
我们选择好了备份镜像文件保存的路径以后,点击:开始备份;
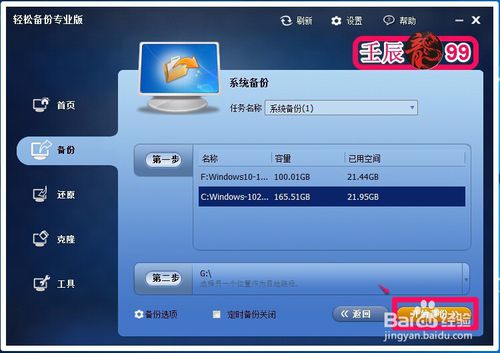
win10备份镜像图文教程图5
正在备份Windows10-10240系统的镜像文件,稍候;
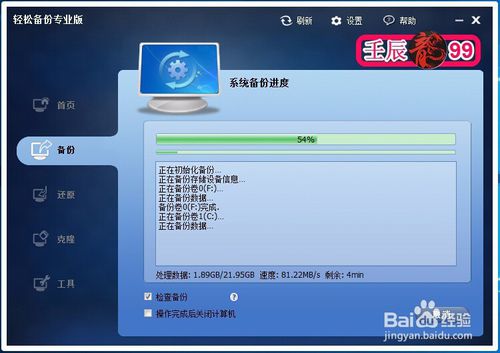
win10备份镜像图文教程图6
系统镜像文件备份完成,且提示:这个镜像文件是有效的且数据是完整的。我们点击:完成。
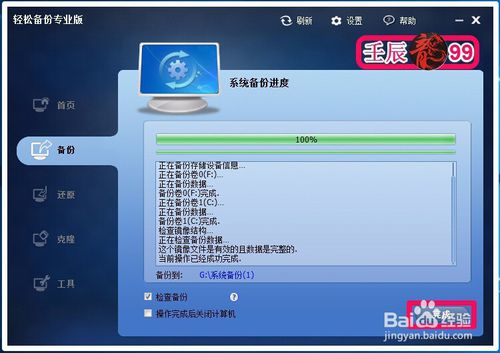
win10备份镜像图文教程图7
第三步:浏览系统镜像文件。
win10备份镜像步骤:
在轻松备份窗口,我们点击左侧的工具;
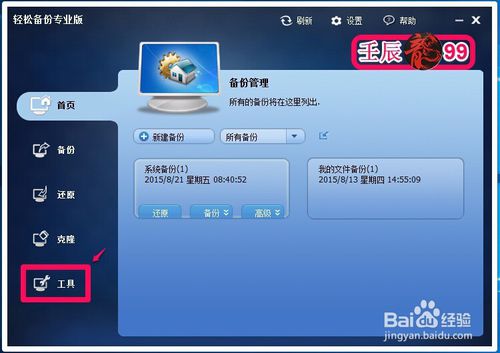
win10备份镜像图文教程图8
10在工具对应的右侧窗口点击:浏览镜像 - 挂载一个镜像为一个虚拟分区并可以通过我的电脑浏览;
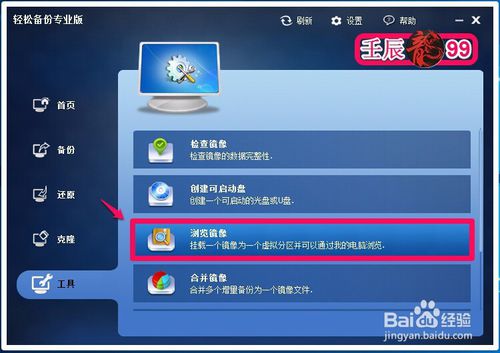
win10备份镜像图文教程图9
在浏览镜像文件窗口,我们点击:系统备份,再点击:下一步;
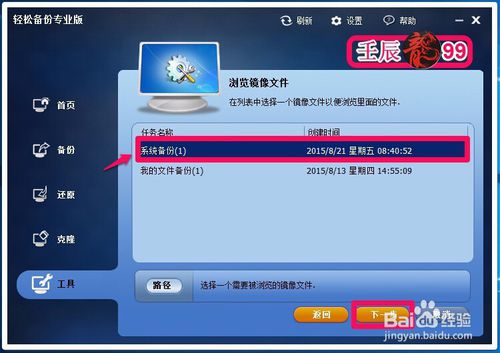
win10备份镜像图文教程图10
此时打开一个备份时间点 - 在列表框中选择一个备份时间点以便浏览它,点击:完全备份 - 2015/8/21 星期五,再点击:下一步;
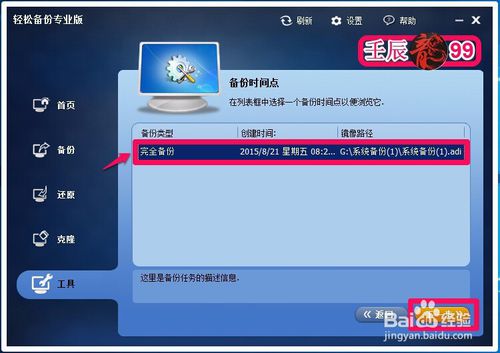
win10备份镜像图文教程图11
在浏览镜像文件 - 给镜像文件的分区分配盘符后可以在我的电脑中看到窗口,给需要浏览的镜像文件分区一个盘符(Q),再点击:下一步;
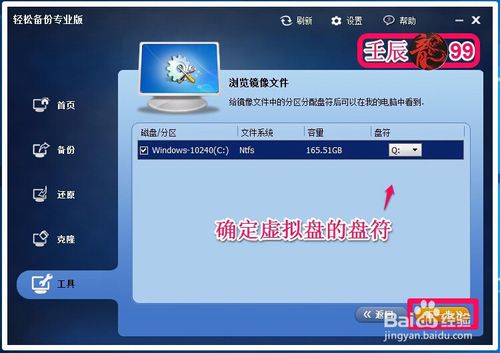
win10备份镜像图文教程图12
操作完成,镜像文件里面的分区已经被挂载成了一个虚拟分区,现在你可以进入我的电脑或打开资源管理器访问它们;
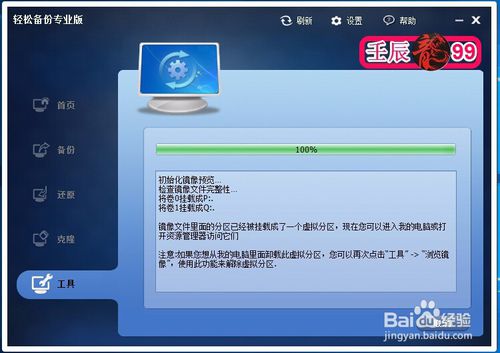
win10备份镜像图文教程图13
进入资源管理器,我们可见:已经挂载了一个Windows10-10240(Q)的虚拟分区;
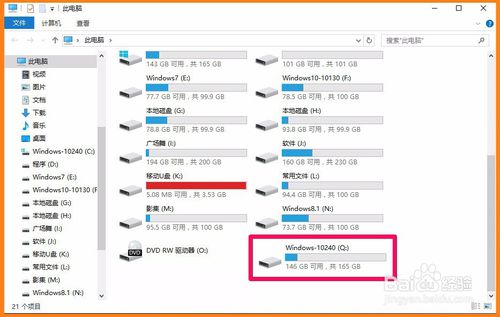
win10备份镜像图文教程图14
我们左键双击Windows10-10240(Q)的虚拟磁盘,可以打开查看系统的镜像文件,与真实的系统磁盘完全一样。
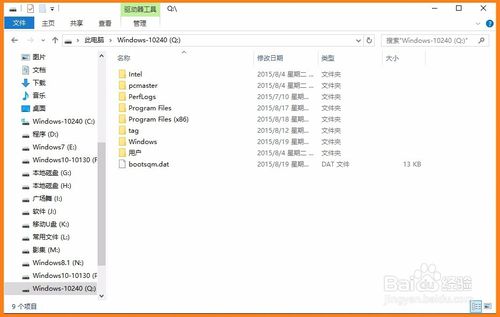
win10备份镜像图文教程图15
第四步:取消或删除此电脑中浏览镜像文件的虚拟分区。
如果我们不需要浏览镜像文件的虚拟分区,可以取消或删除这个虚拟分区,方法是:在轻松备份窗口左侧点击:工具,在工具对应的右侧窗口点击:浏览镜像;
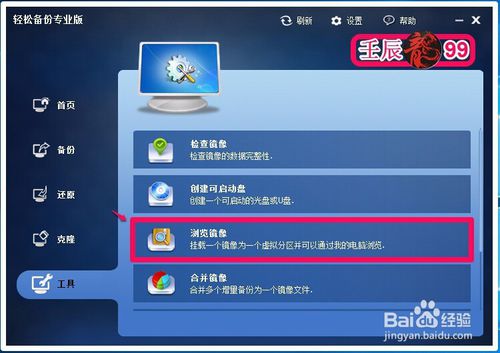
win10备份镜像图文教程图16
这时打开一个浏览镜像文件或解除浏览的窗口,我们点击:Q,再点击:解除浏览;
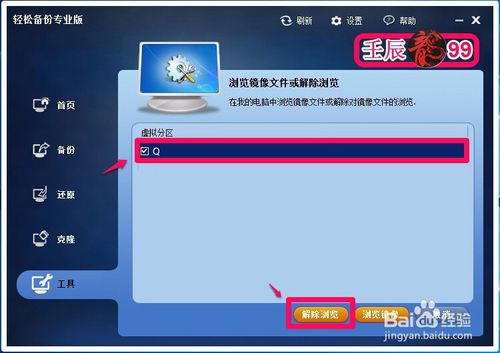
win10备份镜像图文教程图17
进入资源管理器,我们可以看到,挂载的Windows10-10240(Q)虚拟分区已经消失,解除了浏览。
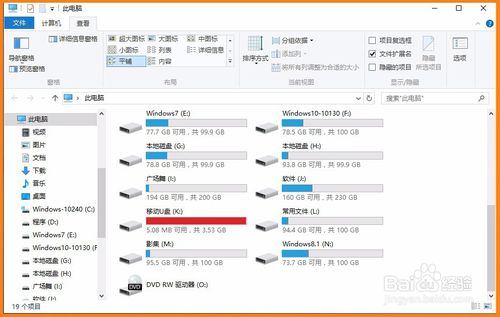
win10备份镜像图文教程图18
