极速PE官网 > 帮助中心 >
xp安装版安装图文教程
作者:pe系统 2016-09-21
大家虽然都知道安装ghost图文教程,网上也有那么多的安装教程,但是大家基本上都不知道如何xp安装版安装,那哪种安装系统的方法比较简单呢?其实今天小编就为大家带来最简单的xp安装版安装图文教程,下面就让系统之家小编给大家介绍关于xp安装版安装图文教程
一、硬盘分区
插入u盘并启动电脑,第一启动方式启动改为u盘启动,进入pe系统。我这里进入的是windows 2003的pe系统。
进入系统后,启动这个pe系统自带的DiskGenius或者其他分区软件,当然你也可以把自己分区的软件拷贝到u盘之后复制到这个系统桌面进行相关操作。
关于分区的简单介绍:创建分区之前首先要确定准备创建的分区类型。有三种分区类型,它们是“主分区”、“扩展分区”和“逻辑分区”。主分区是指直接建立在硬盘上、一般用于安装及启动操作系统的分区。由于分区表的限制,一个硬盘上最多只能建立四个主分区,或三个主分区和一个扩展分区;扩展分区是指专门用于包含逻辑分区的一种特殊主分区。可以在扩展分区内建立若干个逻辑分区;逻辑分区是指建立于扩展分区内部的分区。没有数量限制。进入DiskGenius界面如下图:
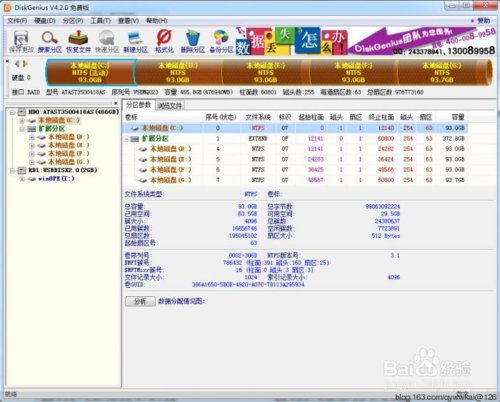
xp安装版安装图文教程图1
首先你先选择你的硬盘,不要选择你的u盘哦。之后直接选择了快速分区,我的建议是把系统盘分50g,为以后升级win7系统做准备,并且左边的主引导记录mbr要打勾哦。推荐分区格式都是NTFS。
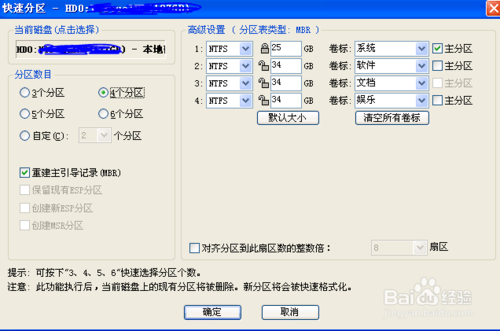
xp安装版安装图文教程图2
其中右下角的对齐分区到此扇区的整数倍打勾并且,扇区选择8=4096/512,就是所谓的4k对齐,尤其对于西部数据的硬盘很有用。当然这一项也可以不选。
点击确定开始分区,格式化,重建mbr等操作。等待完成。
设置活动分区:活动分区指用以启动操作系统的一个主分区。一块硬盘上只能有一个活动分区。
要将当前分区设置为活动分区,点击工具栏按钮“激活”,或点击菜单“分区 - 激活当前分区”项,也可以在要激活的分区上点击鼠标右键并在弹出菜单中选择“激活当前分区”项。
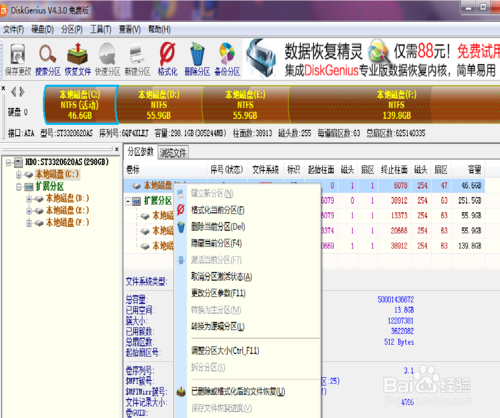
xp安装版安装图文教程图3
如果其它分区处于活动状态,将显示下图的警告信息,点击“是”即可将当前分区设置为活动分区。同时清除原活动分区的激活标志。
通过点击菜单“分区 - 取消分区激活状态”项,可取消当前分区的激活状态,使硬盘上没有活动分区。

xp安装版安装图文教程图5
设置完成后,点击保存更改。操作完成后退出软件。
二、硬盘安装xp(非ghost版本)
从u盘中拷贝出xp系统和setup.exe(windows xp 安装助手 老九汉化版v1.8.)到非系统盘的其他盘里,如图

xp安装版安装图文教程图6
复制完成后把你的u盘扒下来,不然安装系统的时候会默认把相关程序安装到你的u盘里的,导致安装不成功。(一定要拔下来!!!)
加载虚拟光驱。单击我的安装版的xp映像,右键----加载虚拟光驱--出现如下画面,点击确定后,在我的电脑里出现光驱J:盘(你可以改盘符,我把g改成了j)如下2图。

xp安装版安装图文教程图7

xp安装版安装图文教程图8
点击刚才复制过来的setup.exe(windows xp 安装助手 老九汉化版v1.8),出现如下画面

xp安装版安装图文教程图9
安装源选择你刚才加载的虚拟光驱J盘。常用设置如下图,对于下图的上面三项自己随便填写,对于密钥,自己找吧,推荐正版哦。
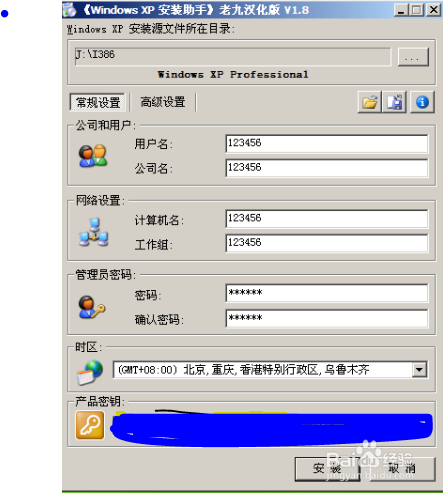
xp安装版安装图文教程图10
高级设置如下图,分区选择你要安装的盘符。我直接安装在c盘。
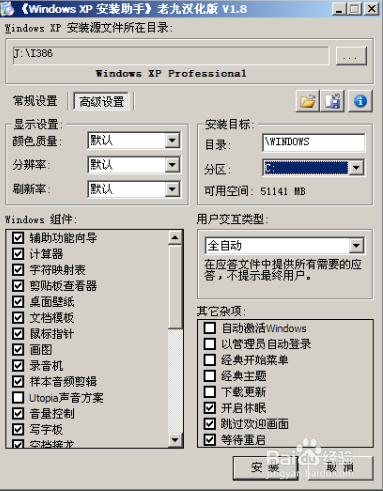
xp安装版安装图文教程图11
点击 安装 后开始安装,如下图,这个过程实际上是个复制过程,复制完成后自动退出,没有什么提示,退出后,重启电脑,开始真正安装xp系统。
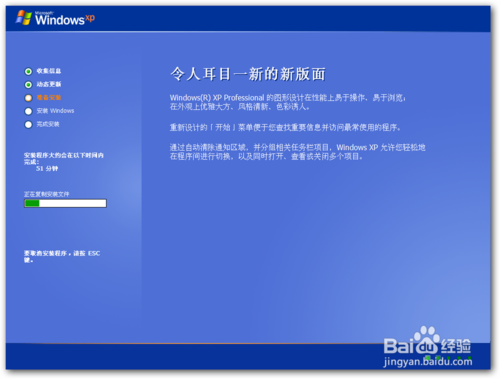
xp安装版安装图文教程图12
重启后系统将自动安装,和正常的光盘安装xp系统差不多,只不过没有选择安装盘等选择界面了,根本不用自己操作,等待安装完成就可以了。
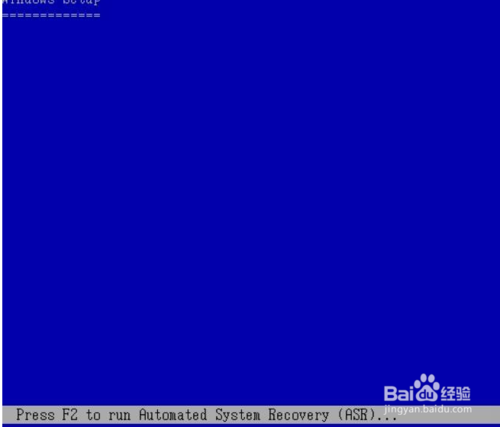
xp安装版安装图文教程图13
