极速PE官网 > 帮助中心 >
w7旗舰版系统下载安装图文教程
作者:pe系统 2016-09-21
有网友问系统之家小编关于w7旗舰版系统下载安装图文教程,由于现在网上有不少的win7旗舰版系统下载安装方法,但是那种比较简单呢?其实系统之家小编给大家介绍的这篇w7旗舰版系统下载安装图文教程还是非常简单的,下面就让我们一起来看看这篇安装教程吧。
一、光盘安装系统的应用范围
1.电脑开机无法进入系统的情况下,如果电脑有光驱,那么就可以进行光盘自动安装法。
2.如果电脑可以正常开机,那么可以使用光盘自动安装法以及光盘手动安装法。本文采用的就是该方法其中的一种,复制ONEKEY.EXE和WIN7.GHO到磁盘根目录的方法。
二、前期准备
1.一张刻有w7旗舰版32系统下载安装的完整镜像光盘。
如果没有,可以去电脑店购买或者是自己下载win7 32位系统镜像,进行win7 32位系统光盘刻录 。
2.一台电脑
三、安装操作步骤(如何用光盘手动安装win7 32位系统——电脑可以进入系统)
1、电脑开机,将刻录好的win7 32位系统光盘插入电脑中。
2、待电脑读取完毕后,在弹出的“自动播放”界面中,选择并双击打开“打开文件夹以查看文件”选项,如图1所示:
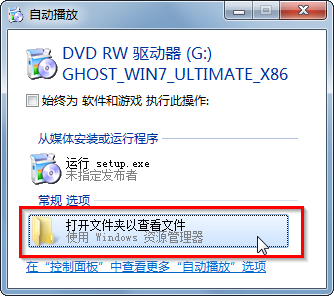
w7旗舰版系统下载安装图文教程图1
3、在打开的光盘里,找到名为“ONEKEY.EXE”程序(如果电脑没有打开已知文件类型的扩展名的话,就只能看到“ONEKEY”程序,下方的内容也是一样的)和WIN7.GHO文件→选中→鼠标右键→在右键菜单栏里选择“复制”,如图2所示:
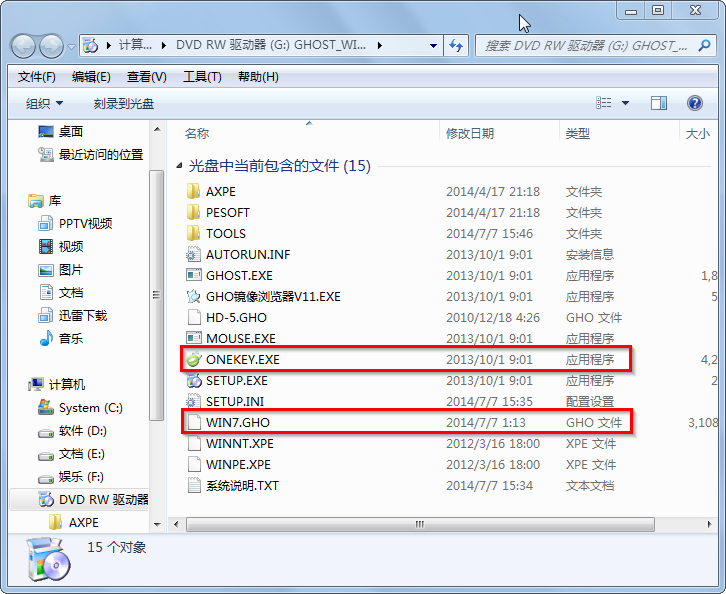
w7旗舰版系统下载安装图文教程图2
4、然后打开要粘贴的目标磁盘→在磁盘根目录窗口中的空白部分→鼠标右键→在右键菜单栏里选择“粘贴”,如图3所示:
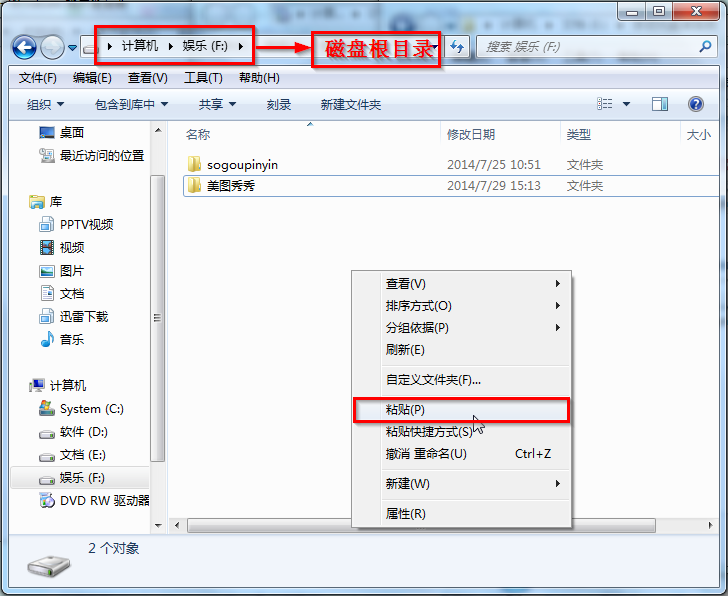
w7旗舰版系统下载安装图文教程图3
5、在图4中我们可以看到,ONEKEY.EXE程序和WIN7.GHO文件已经复制到F盘根目录下了。
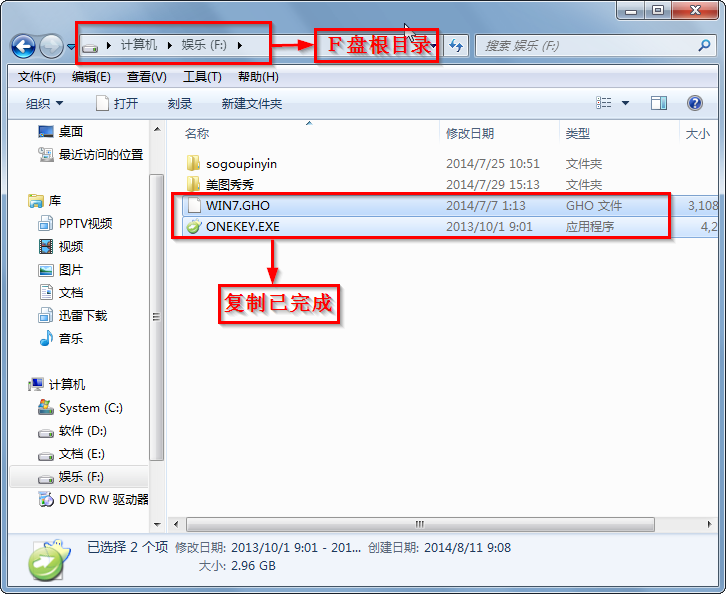
w7旗舰版系统下载安装图文教程图4
6、双击打开“ONEKEY.EXE”一键还原程序,如图5所示:
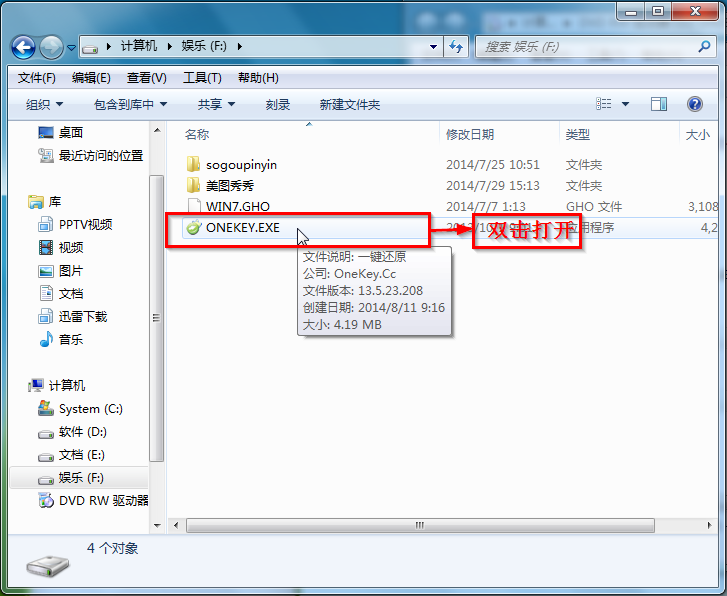
w7旗舰版系统下载安装图文教程图5
7、在出现的“OneKey Ghost”界面中→在“安装”前打勾→在弹出的“OneKey Ghost安装”界面点击“确定”,其他选项默认即可,如图6所示:
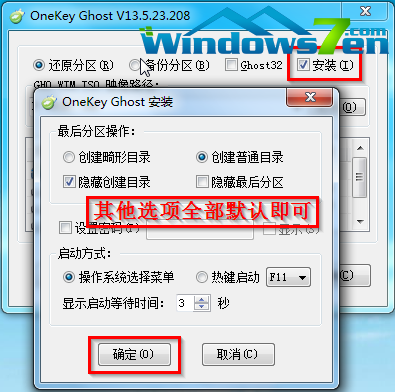
w7旗舰版系统下载安装图文教程图6
8、在出现的OneKey Ghost提示界面选择“确定”,如图7所示:
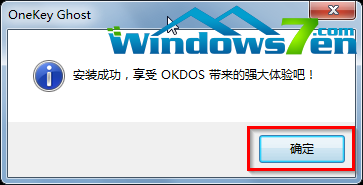
w7旗舰版系统下载安装图文教程图7
9、在原来的“OneKey Ghost”界面中→选择“确定”即可,如图8所示:
PS:由于WIN7.GHO和ONEKEY.EXE是同时位于同一磁盘根目录下,onekey一键还原工具会自动识别GHO镜像文件。
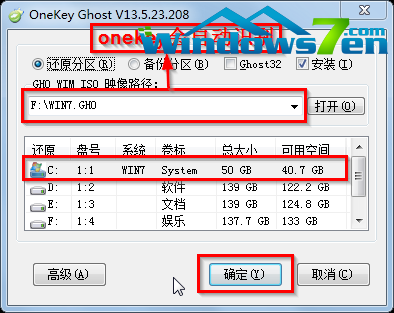
w7旗舰版系统下载安装图文教程图8
10、在出现的“是否马上重新启动计算机进行还原”提示中→选择“是”,电脑立即重启,如图9所示:
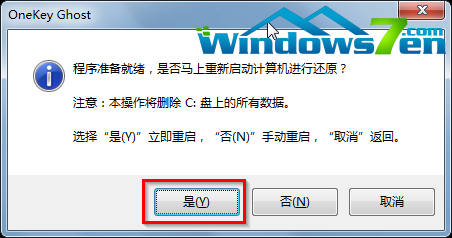
w7旗舰版系统下载安装图文教程图9
11、电脑重启后,会出现系统还原进度条,如图10所示:
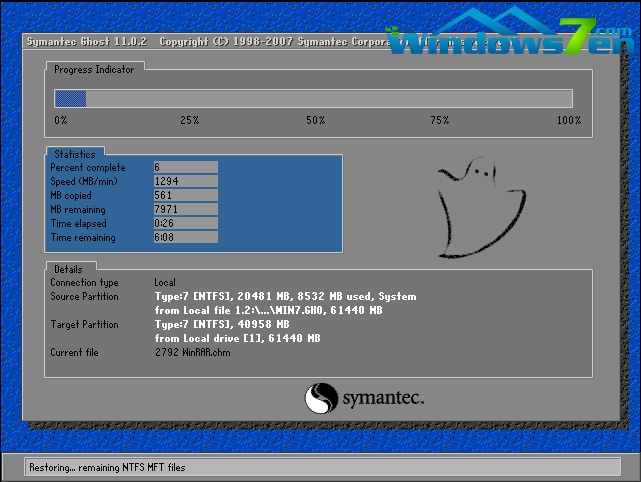
w7旗舰版系统下载安装图文教程图10
12、还原完成后,系统再次进行重启,进入全自动安装阶段,墨染暖心只截取一张图片作为代表,如图11所示:
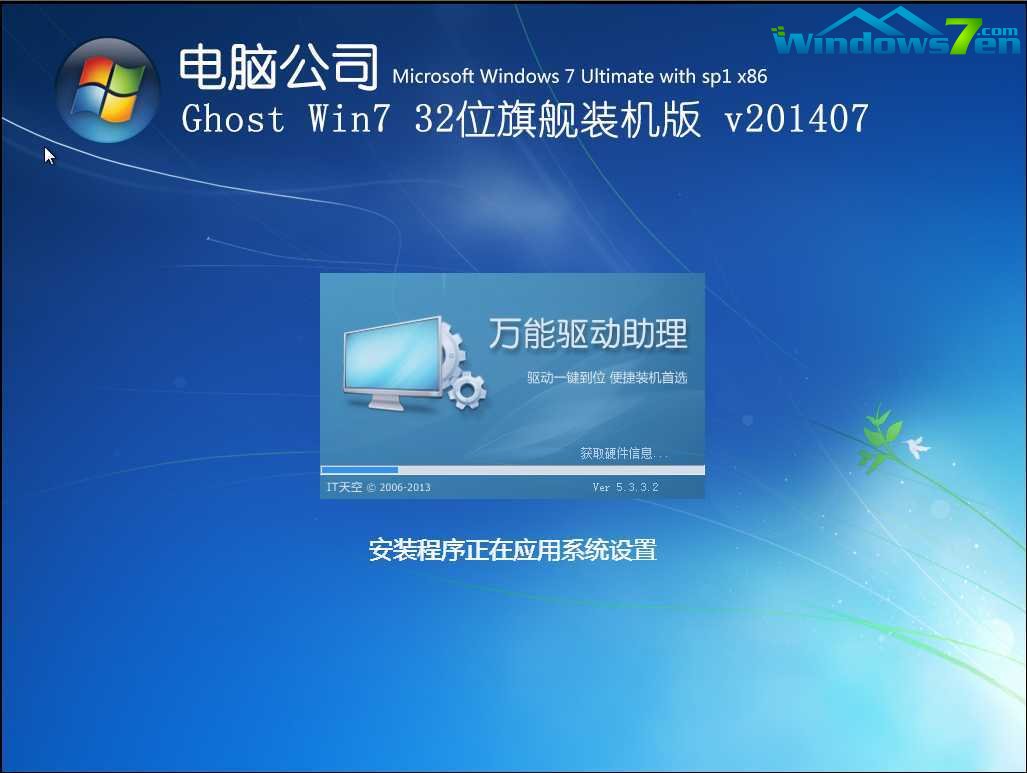
w7旗舰版系统下载安装图文教程图11
13、当出现如图12所示界面时,就说明光盘手动安装win7 32位系统完成了。
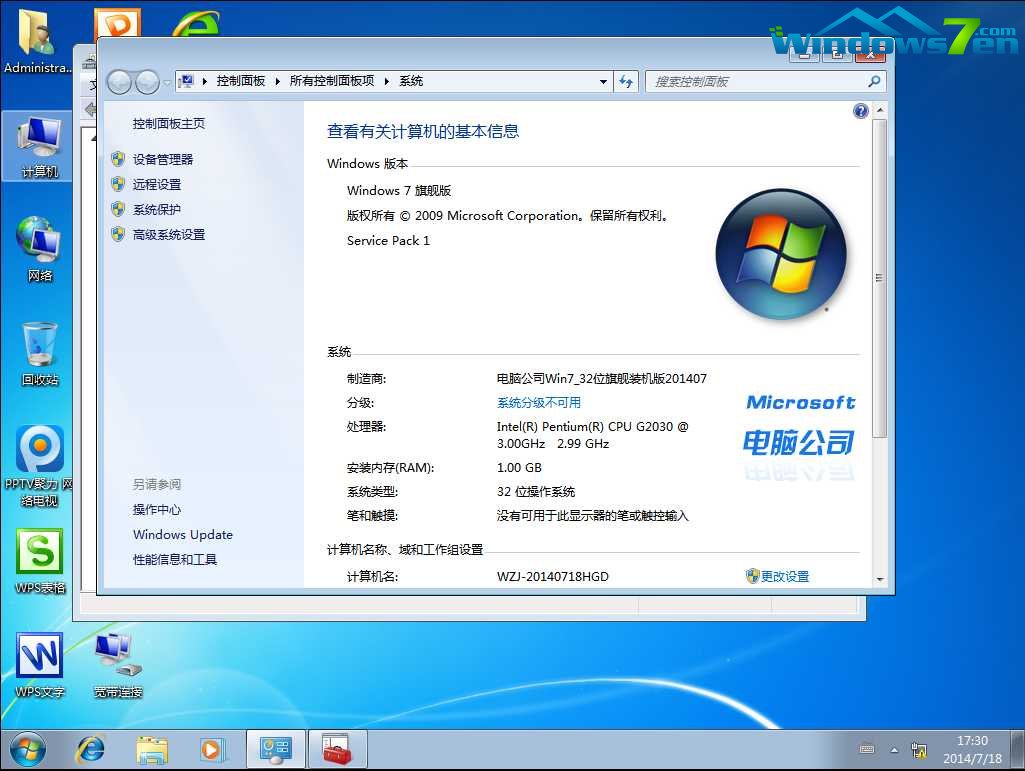
w7旗舰版系统下载安装图文教程图12
关于w7旗舰版系统下载安装图文教程就到这里了,大家要注意以上的方法只适用于电脑可以正常开机的系统重装,相信大家通过上面的安装系统的方法都有了解了,好了,如果还想了解更多的资讯敬请关注系统之家官网吧。
摘要:有网友问小编关于w7旗舰版系统下载安装图文教程,由于现在网上有不少的win7旗舰版系统下载安装方法,其实小编给大家介绍的这篇w7旗舰版系统下载安装图文教程还是非常简单的.....
