极速PE官网 > 帮助中心 >
win10关机自动重启如何解决
作者:pe系统 2016-09-22
有个网友跟windows之家小编反映了一件奇葩事,win10关机自动重启了。win10自动重启有可能是由于硬件不兼容所造成的,那么win10关机自动重启,网友们要如何解决呢?接下来,小编就告诉把win10关机自动重启如何解决的办法告诉大家,就不用再担忧win10自动重启的问题了。

Win10自动重启解决方法
1.点击Win10正式版桌面左下角的“Windows”按钮,从打开的扩展面板中点击“文件资源管理器”项进入。
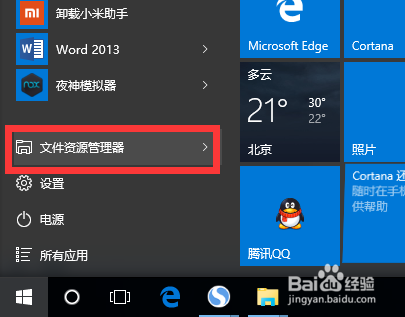
2.待进入“文件资源管理器”界面后,从右侧找到“此电脑”图标,右击并从弹出的右键菜单中选择“属性”项。
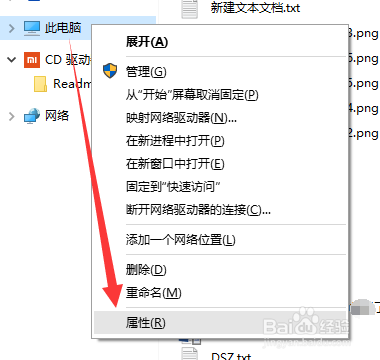
3.此时将打开“控制”窗口,在左侧找到“高级系统设置”按钮点击进入详细设置界面。如图所示:
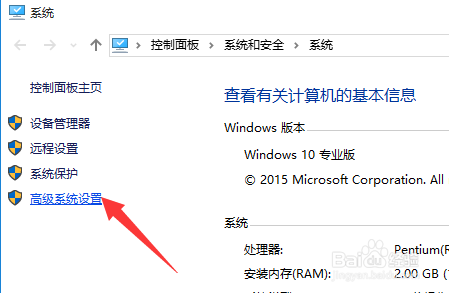
4.待打开“系统属性”窗口后,切换到“高级”选项卡,点击“启用和故障恢复”栏目中的“设置”按钮。
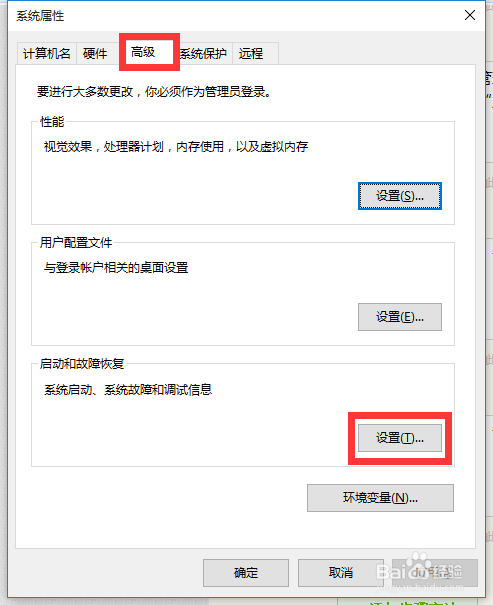
5.从打开的“启动和故障恢复”窗口中,在“系统失败”栏目中清除勾选“自动重新启动”项,点击“确定”完成设置。
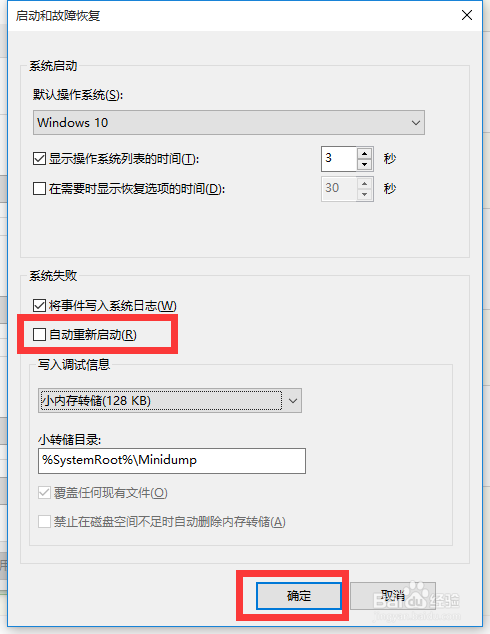
6.如果通过以上设置之后仍然无法解决系统自动重启的问题,则我们需要进行如下设置:右击“Windows”按钮,从其右键菜单中选择“运行”项。
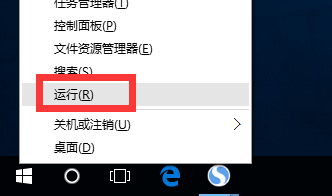
7.从打开的“运行”窗口中,输入“msconfig”并按回车即可进入系统配置实用程序主界面。
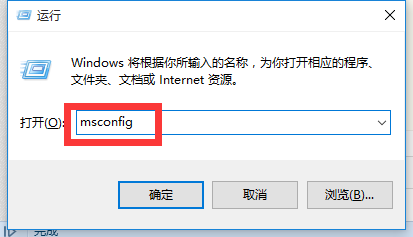
8.在“系统设置”界面中,切换到“常规”选项卡,勾选“诊断启动”项,点击“确定”按钮,重启一下计算机。
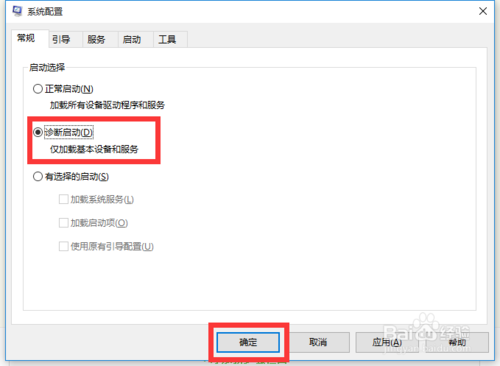
9.当系统重启完成后,再次进入“系统配置”界面,切换到“服务”选项卡,勾选“隐藏Windows服务”项, 同时勾选想要随系统自启动的项,点击“确定”即可完成。
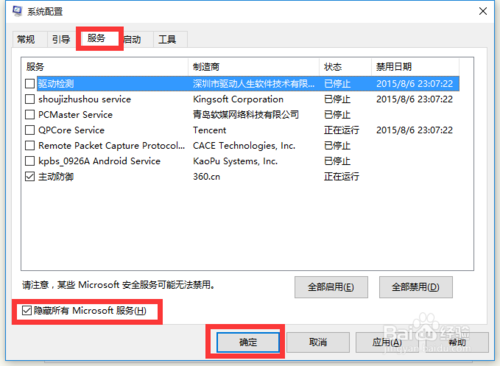
10.如果以上方法还是无法解决电脑自动重启的问题,则进行如下设置:
依次进入“控制面板”-“电源选项”界面,点击左侧的“选择电源按钮的功能”按钮。
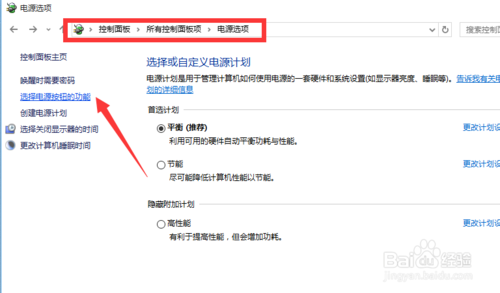
11.并从打开的新界面中,点击“更改当前不可用的设置”项。如图所示:
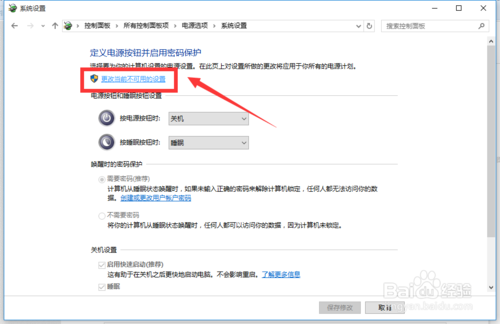
12.最后在“系统设置”界面中,从“关机设置”栏目中清除勾选“启用快速启动”项,点击“保存修改”按钮。至此有关电脑自动重启的问题就得到解决啦。
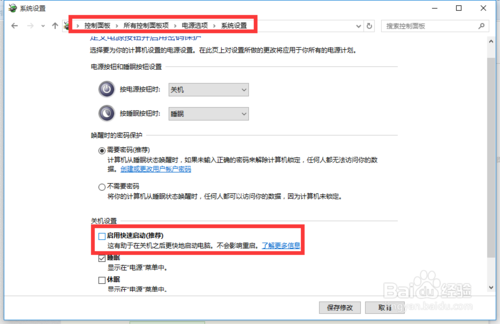
win10关机自动重启如何解决?你还在困扰这个问题吗?小编已经告诉大家win10关机自动重启如何解决了,大家就赶紧按照着小编上述提供的方法去操作一下吧,肯定是有效果的,没有用的方法小编也不会推荐给大家了。硬件不兼容,可能有的朋友会选择重装系统,win7旗舰版重装教程推荐给大家!
摘要:有个网友跟windows之家小编反映了一件奇葩事,win10关机自动重启了.win10自动重启有可能是由于硬件不兼容所造成的,那么win10关机自动重启,网友们要如何解决呢?....
