极速PE官网 > 帮助中心 >
大神小编为网友介绍win10更新推送方法
作者:pe系统 2016-09-23
win10更新推送相信网友们都有些了解,毕竟现在使用windows10系统的网友特别多。不过今天大神小编为网友介绍win10更新推送方法,因为还是有刚使用windows10系统的网友不知道如何操作win10更新推送。下面就是windows之家小编为网友们带来的win10更新推送教程。
第一步就是怎么打开windows update
点击开始菜单按钮,展开搜索工具栏,如果任务栏已存在就不用打开
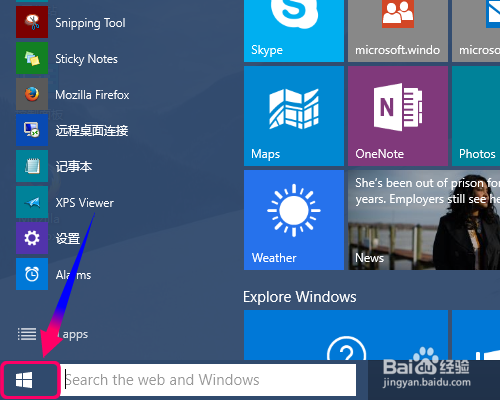
win10更新推送教程图一
然后在搜索栏输入"windows update"引号内容
其实直接输入"updates"也行的哦,搜索结果相差不大
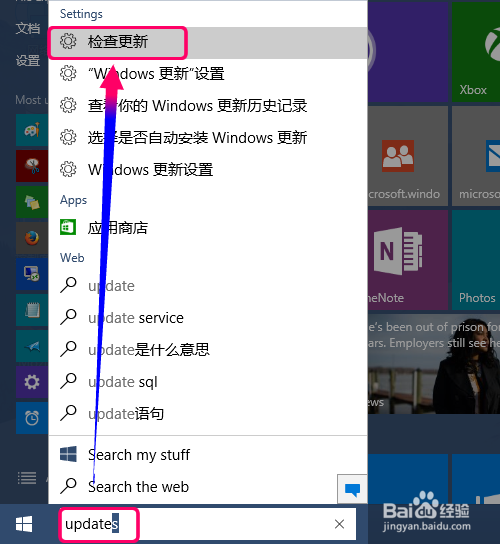
win10更新推送教程图二
打开[更新和恢复]设置,是不是右边没有你期待的win10 10049更新呢?
当然没有了,因为一个默认设置是无法接收这一类的更新,点击[高级设置]
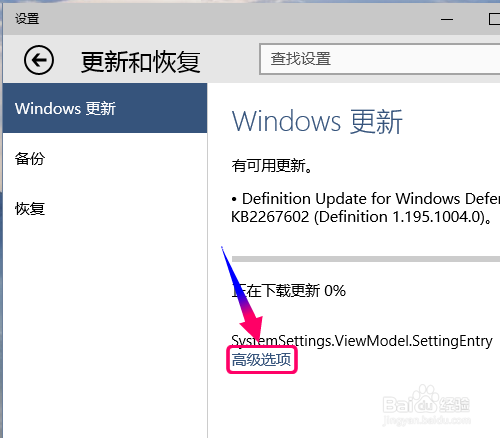
win10更新推送教程图三
进入高级设置,第一步就把[安装更新的方式]设置选择为[自动]
这样就算你没有主动检查更新,系统会在空闲时间自动检查是否有更新通知
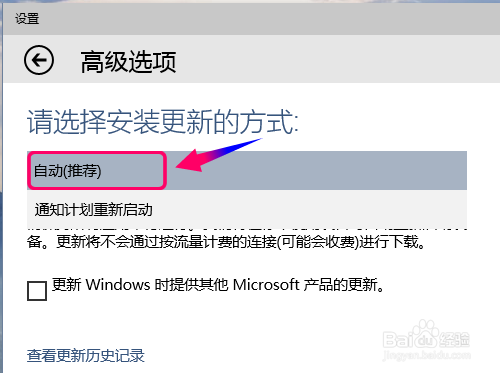
win10更新推送教程图四
接下来点击[选择下载在你下载更新],设置下载更新的方式
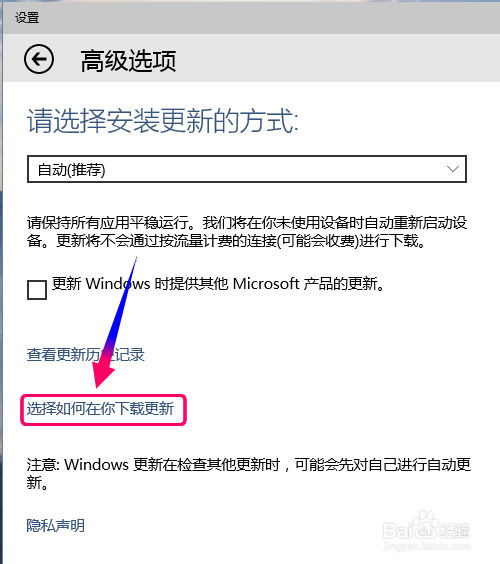
win10更新推送教程图五
把[多个位置获取更新]的开关点击[启用]
下面点击选择第二项[我的本网络上的PC和Internet上的PC]
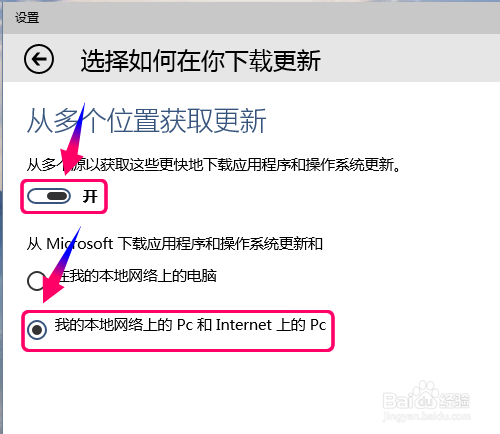
win10更新推送教程图六
返回高级设置,在最下面还有一个选项
把[选择安装预览版的安装方式],点击下面的下拉选项选择[快]
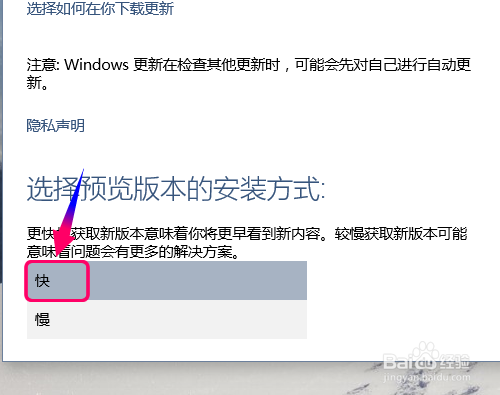
win10更新推送教程图七
把安装预览版的方式设置为快速,退出高级设置返回到更新与恢复设置
再一次点击[检查更新],向服务器发送更新升级请求
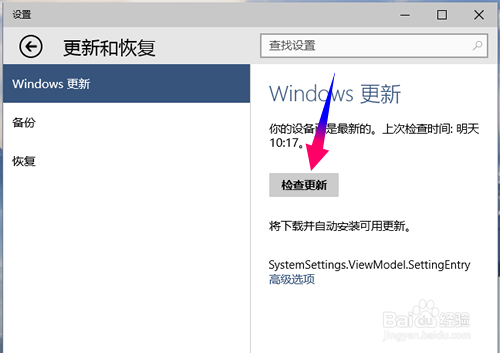
win10更新推送教程图八
9当你上面都按我的方法进行设置,很快你就够收到最新版更新推送
下载系统一般用时比较长,为了保证更新进度,建议电脑更新时不要停电
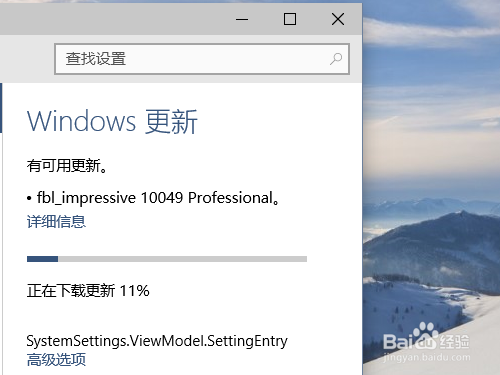
win10更新推送教程图九
以上的全部内容就是windows之家小编为网友们带来的win10更新推送教程,上面的教程已经非常详细的把win10更新推送的方法都告诉我们了。相信网友们早就已经看着教程解决问题了。小编还为网友们带来windowsxpsp3下载方法,喜欢windows xp系统的网友不要错过了。
摘要:win10更新推送相信网友们都有些了解,毕竟现在使用windows10系统的网友特别多.不过今天大神小编为网友介绍win10更新推送方法,因为还是有刚使用windows10系统的网友不知道如何操作win10更新推送.....
