极速PE官网 > 帮助中心 >
window10升级助手怎么卸载?
作者:pe系统 2016-09-23
现在电脑越来越流行了,每家每户都有电脑,可是随着电脑的飞速发展关于电脑的问题也越来越多,就比如window10升级助手怎么卸载,其实最近关于window10升级助手怎么卸载就有很多的人问小编,下面就让小编给大家介绍关于window10升级助手怎么卸载的方法吧。
1、win10升级助手安装后的界面图,完全找不到卸载按钮
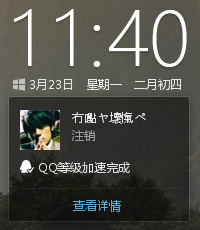
window10升级助手怎么卸载图1
2、启动任务管理器,找到WIN10Helpe.exe的进程,右键打开文件位置
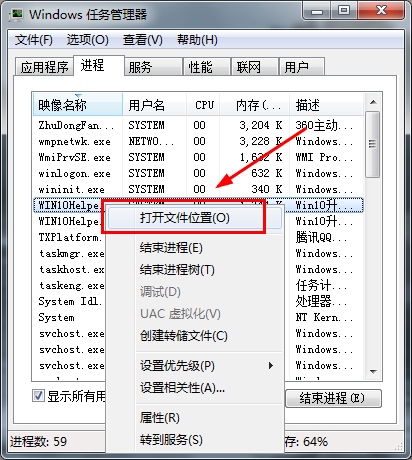
window10升级助手怎么卸载图2
3、进入目录,找到Uninst.exe,点击一下
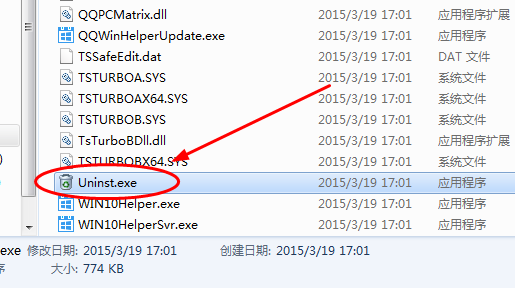
window10升级助手怎么卸载图3
4、出现卸载提示,点击“是”即可
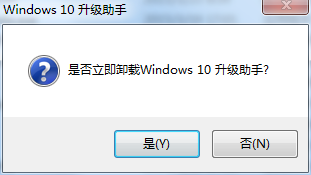
window10升级助手怎么卸载图4
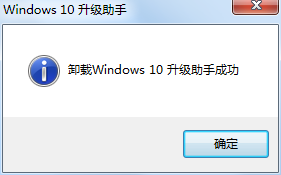
window10升级助手怎么卸载图5
5、如果电脑里安装了360软件管家,卸载之后,还会帮助你清除残留文件和注册表项
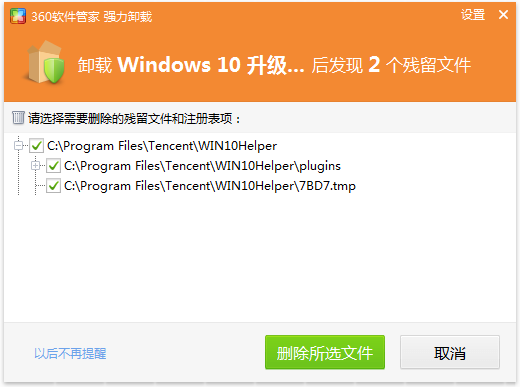
window10升级助手怎么卸载图6
关于window10升级助手怎么卸载的方法就到这里结束了,相信大家通过上面的window10升级助手怎么卸载描述都有一定的了解吧,有需要window10升级助手怎么卸载的盆友记得要赶紧学习起来哦,如果想了解更多的咨询敬请关注系统之家官网
摘要:现在电脑越来越流行了,每家每户都有电脑,可是随着电脑的飞速发展关于电脑的问题也越来越多,就比如window10升级助手怎么卸载,其实最近关于window10升级助手怎么卸载就有很多的人问小编,下面就让小编给大家介绍关于window10升级助手怎么卸载的方法吧.....
