极速PE官网 > 帮助中心 >
联想笔记本安装win10系统图文教程
作者:pe系统 2016-09-23
系统之家小编最近一直在研究联想笔记本安装win10系统,这可是难得的机会,因为大家最近终于问小编联想笔记本安装win10系统的问题了!所以小编绝对不能让大家失望,下面就给大家带来联想笔记本安装win10系统图文教程,有兴趣的朋友一起来看看吧。
u启动u盘启动装win10系统准备工作:
①、制作一个u启动u盘启动盘
②、准备一个win10系统iso镜像文件包,要安装其他系统请下载其他,例如win7纯净版64位,然后存入制作好的u启动u盘启动盘;
③、注意联想笔记本的硬盘模式是否为ahci模式,如若不是,win10安装完成后会出现蓝屏现象。
win10系统安装操作:
1、把存有win10系统iso镜像文件的u启动u盘启动盘插在电脑usb接口上,然后重启电脑,在出现开机画面时,用一键u盘启动快捷键的方法进入到u启动主菜单界面,选择【02】运行 u启动win8pe防蓝屏版选项,按回车键执行,如下图所示:
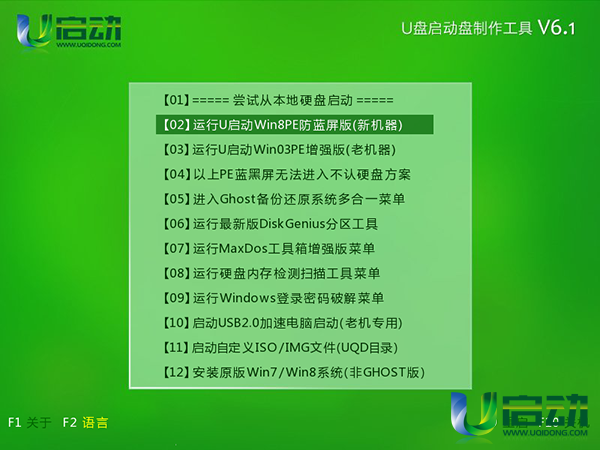
联想笔记本安装win10系统图文教程图1
2、接着双击桌面u启动pe装机工具,在弹出的窗口中展开下来菜单,选择u盘中的win10系统iso镜像文件,如下图所示:
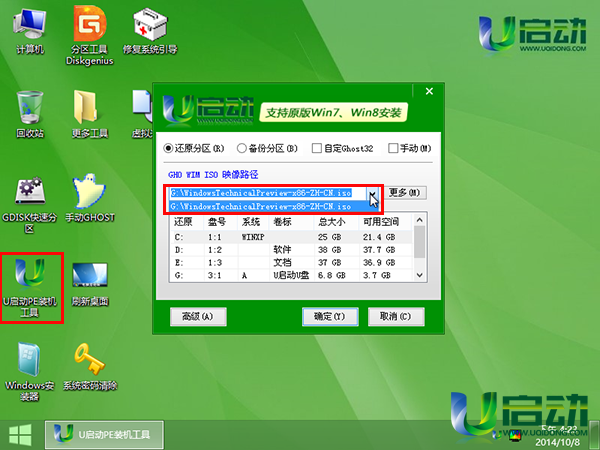
联想笔记本安装win10系统图文教程图2
3、工具会自动加载win10系统iso镜像文件中的安装包程序,单击选择c盘为win10安装盘,点击“确定”按钮,如下图所示:
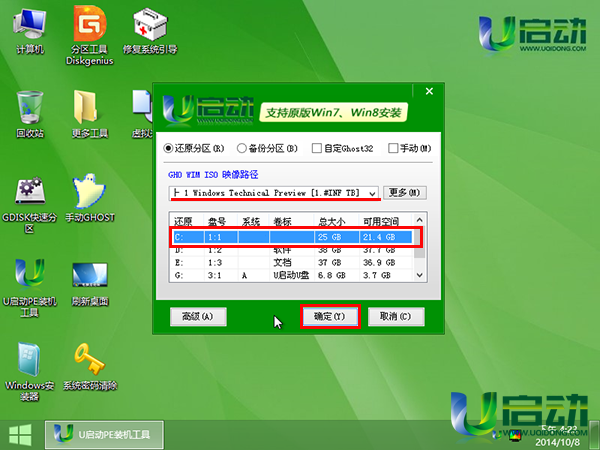
联想笔记本安装win10系统图文教程图3
4、接着点击“确定”按钮,等待c盘格式化完成,如下图所示:
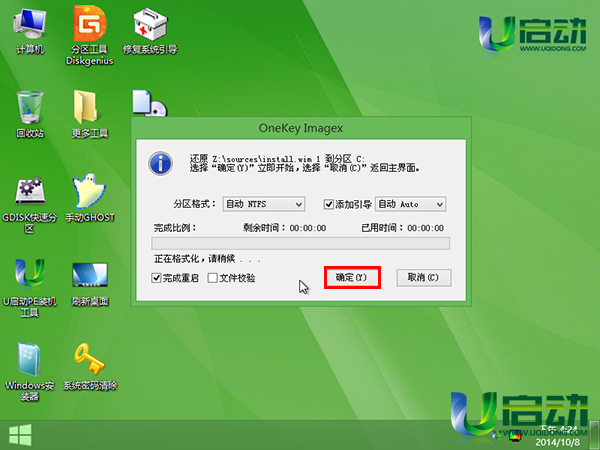
联想笔记本安装win10系统图文教程图4
5、然后等待win10安装完成,并自动重启电脑即可,如下图所示:
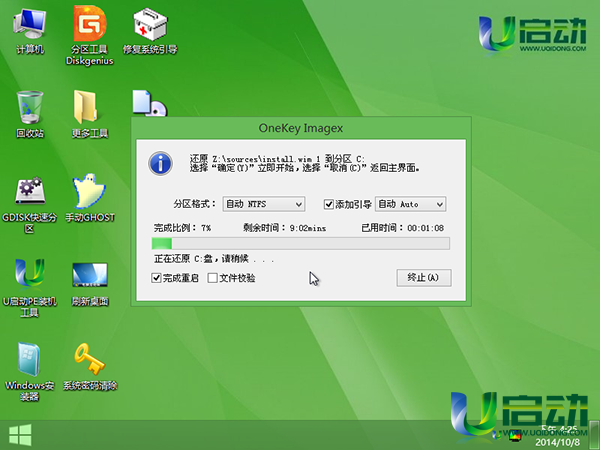
联想笔记本安装win10系统图文教程图5
6、电脑重启后,完成系统应用和账户设置,直到进入win10系统桌面,如下图所示:
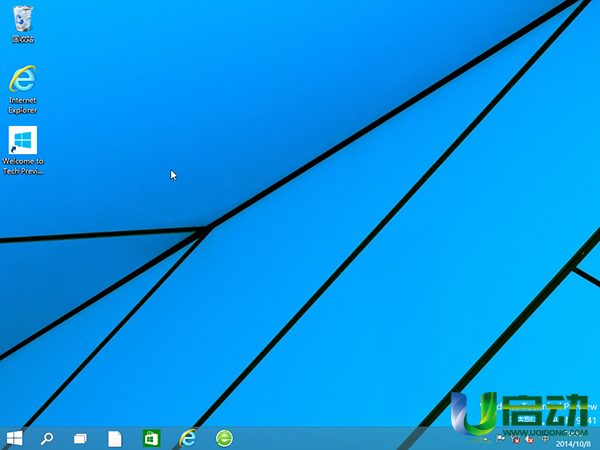
联想笔记本安装win10系统图文教程图6
关于联想笔记本安装win10系统图文教程就给大家介绍到这里了,如果大家有需要的话,尽管按照上面的方法去试试,保证不会让大家失望的。当然如果大家觉得这篇教程对自己有帮助,那就赶紧收藏起来,因为这么好的教程可不常见哦。
摘要:小编最近一直在研究联想笔记本安装win10系统,因为大家最近终于问小编联想笔记本安装win10系统的问题了!所以小编绝对不能让大家失望,下面就给大家带来联想笔记本安装win10系统图文教程.....
