极速PE官网 > 帮助中心 >
小编告诉你win10电脑手柄怎么用?
作者:pe系统 2016-09-23
最近关于win10电脑手柄怎么用的问题明显多了起来,很多朋友都想要了解电脑手柄使用方法,这就得小编亲自出马了。如果大家需要电脑手柄使用方法,那么下面就让系统之家小编告诉你win10电脑手柄怎么用,有兴趣的朋友就一起来看看吧。
连接与查找手柄
首先连接手柄,系统会安装驱动,请稍后。

小编告诉你win10电脑手柄怎么用图1

小编告诉你win10电脑手柄怎么用图2
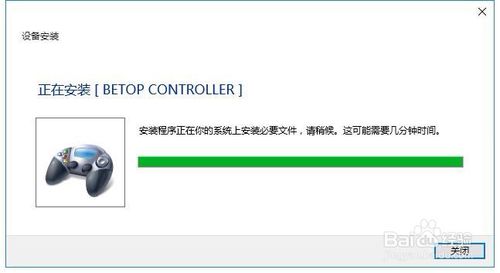
小编告诉你win10电脑手柄怎么用图3
驱动安装成功后,我们右键点击【开始】菜单,选择【控制面板】。
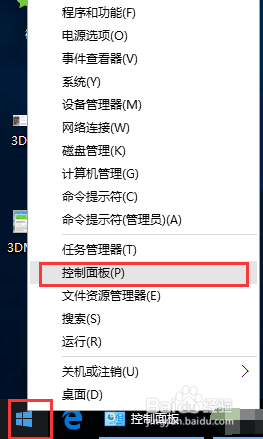
小编告诉你win10电脑手柄怎么用图4
在【控制面板】界面点击【查看设备和打印机】,可以看到电脑上已连接的所有设备。在【设备】栏里找到一个游戏控制器的图标,这就是我们刚才连接上的手柄了。
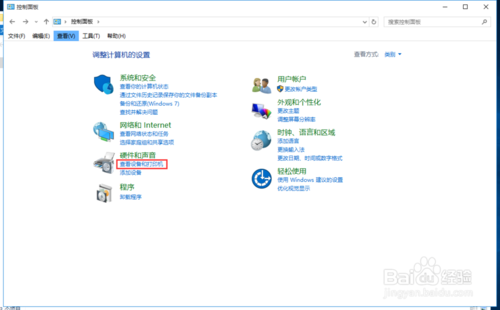
小编告诉你win10电脑手柄怎么用图5
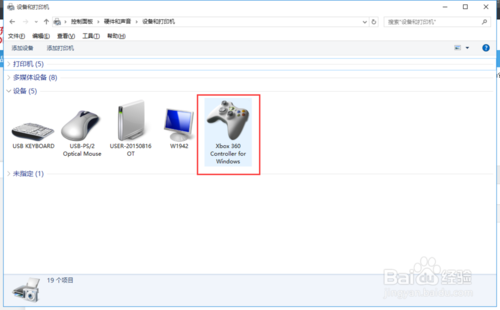
小编告诉你win10电脑手柄怎么用图6
如何调试手柄
对准游戏控制器的图标右键点击,选择右键菜单中的【游戏控制器设置】功能。
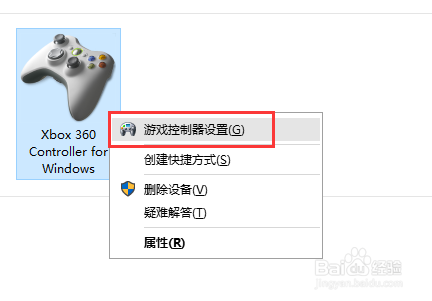
小编告诉你win10电脑手柄怎么用图7
在【游戏控制器】设置界面点击右下角的【属性】按钮。
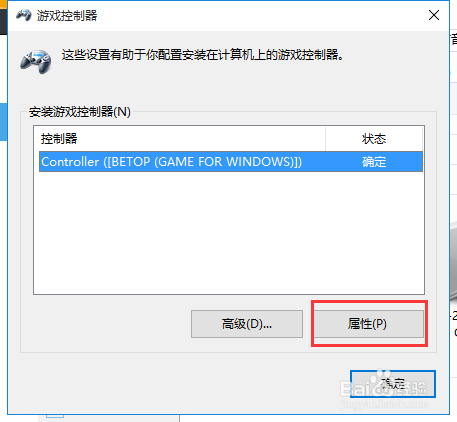
小编告诉你win10电脑手柄怎么用图8
在【测试】选项卡下我们可以测试手柄各按钮是否正常工作。首先,可以旋转和按下手柄中的左面方向舵和方向按键,观看“X轴/Y轴”上方的十字光标运动是否正常。最终十字光标应居中显示。和右方的按键观看【按钮】栏目的按键提示灯

小编告诉你win10电脑手柄怎么用图9
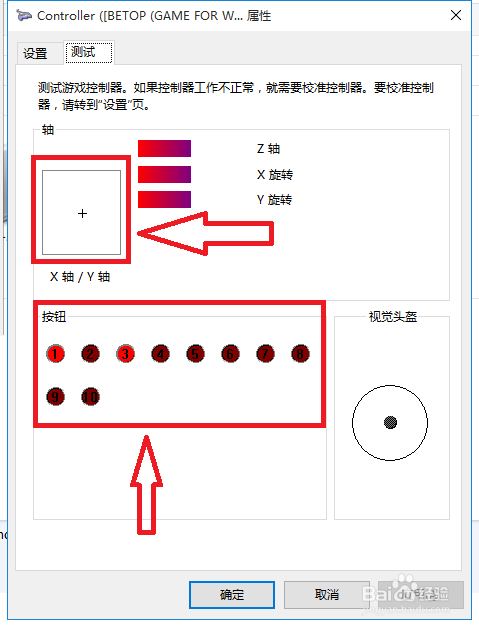
小编告诉你win10电脑手柄怎么用图10
校准手柄
如果上方测试后按键有不对,或者摇杆出现偏差。可以点击【设置】选项卡下的【校准】
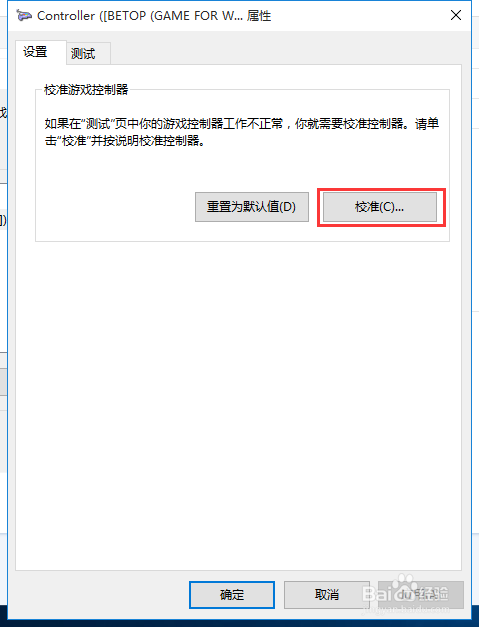
小编告诉你win10电脑手柄怎么用图11
进入“设备校准向导”后根据提示依次点击【下一步】。
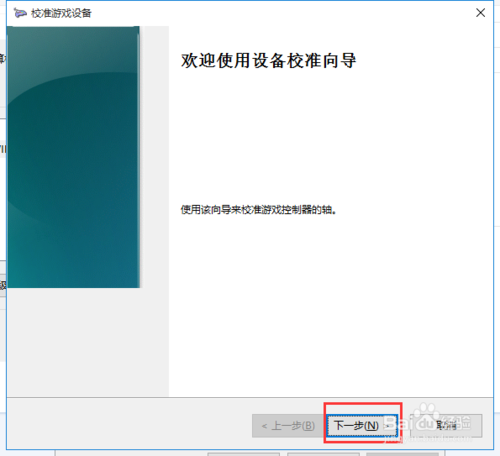
小编告诉你win10电脑手柄怎么用图12
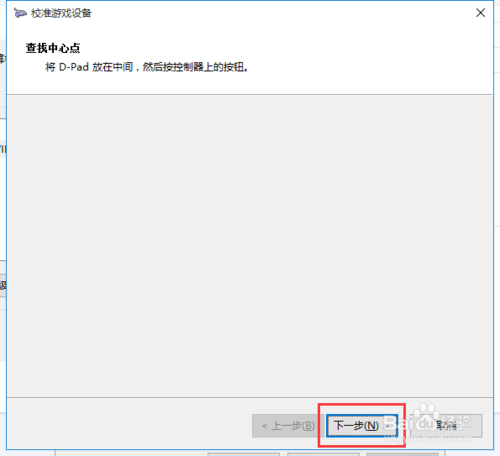
小编告诉你win10电脑手柄怎么用图13
在【校准轴】界面,将手柄左摇杆旋转几圈,重新定位中心点。这个过程校准的是游戏手柄的“X轴/Y轴”。只要变成图中显示一样在中间即可【下一步】

小编告诉你win10电脑手柄怎么用图14
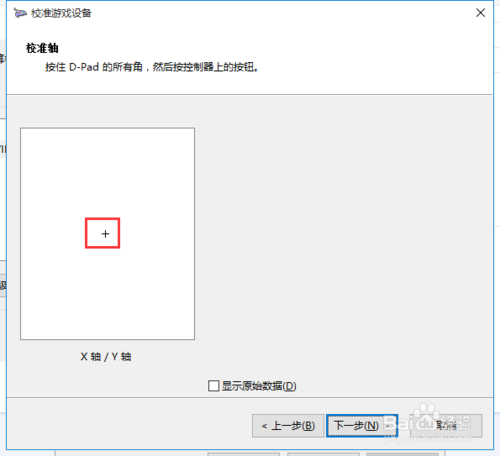
小编告诉你win10电脑手柄怎么用图15
首先,上下移动Z轴,也就是的TL与RT按键。之后是右摇杆的测试按照提示完成就好了

小编告诉你win10电脑手柄怎么用图16
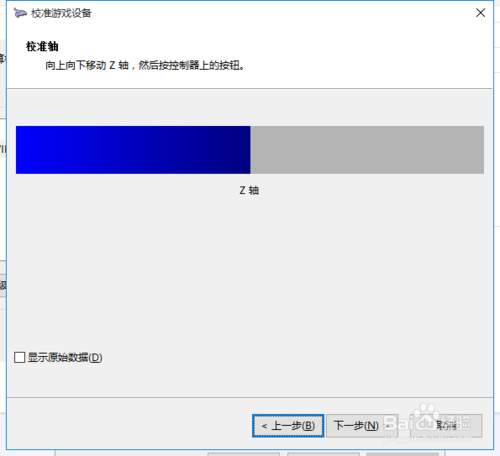
小编告诉你win10电脑手柄怎么用图17
最后,点击【完成】按钮后就可以正常使用手柄了
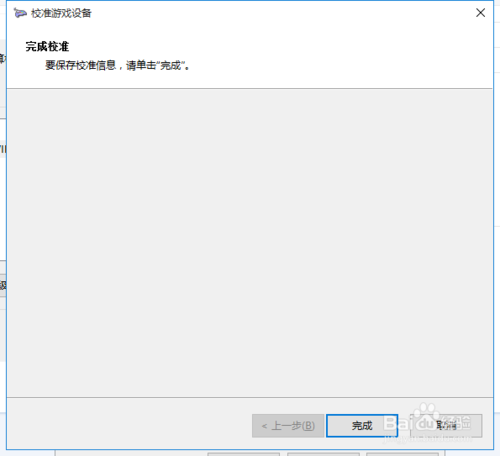
小编告诉你win10电脑手柄怎么用图18
至此win10电脑手柄怎么用就给大家介绍完了,大家是否觉得这个方法很不错呢?小编是一个细心的人,不仅给大家带来了电脑手柄使用方法,连调试方法也给大家一并带来啦,小编真是全天下最帅的男人呢。看过这篇教程的朋友还喜欢:xp系统下载2013最新版笔记本专用。
摘要:最近关于win10电脑手柄怎么用的问题明显多了起来,很多朋友都想要了解电脑手柄使用方法,这就得小编亲自出马了.如果大家需要电脑手柄使用方法,那么下面就让小编告诉你win10电脑手柄怎么用.....
