极速PE官网 > 帮助中心 >
winpe 安装win10系统教程
作者:pe系统 2016-09-23
最近有很多朋友问windows之家小编winpe 安装win10系统的方法,不是小编吹牛,这个方法可是轻易不外传的!今天小编就要给大家带来winpe 安装win10系统教程了,心里有点小激动,毕竟当年小编发过誓,这篇教程我传男不传女,今天就算是破例了吧。
首先,你先有制作完成的PE引导U盘,和Win10系统ISO文件.这两个条件请自行完成哈,或者在我的经验里面找也可以,开机进入BIOS,把U盘设定为优先启动,或者开机按F8(新主板大多支持),记得不是加载系统的时候按F8哦。
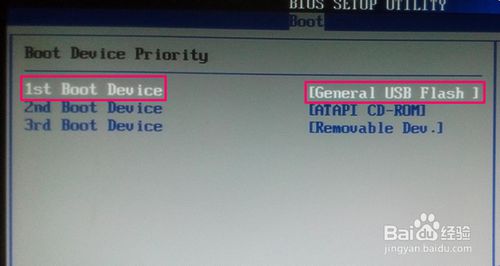
winpe 安装win10系统教程图1
相关阅读:win8正式版。
我的是大白菜PE,选择第二项,进入WIN8版的PE
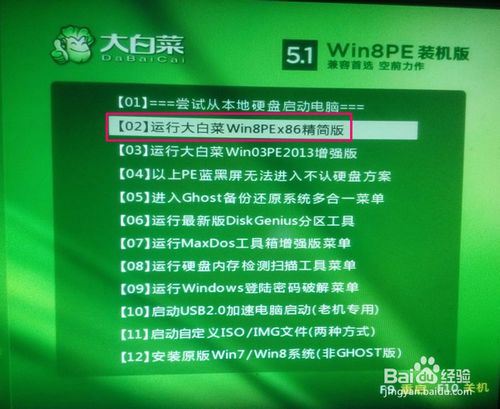
winpe 安装win10系统教程图2
稍等一会,进入PE系统后,复制系统ISO文件到硬盘,或者直接在U盘加载也可以,只是速度很慢.然后右键加载,生成一个虚拟光驱.
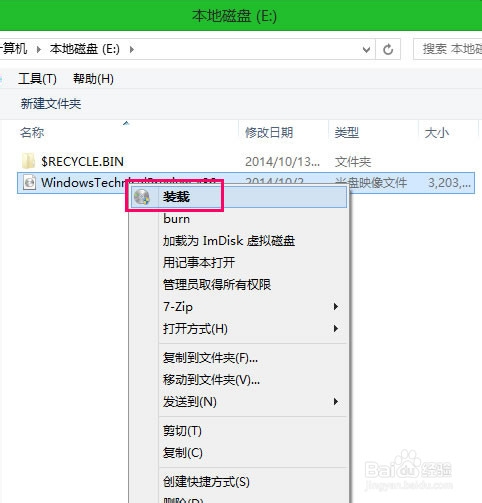
winpe 安装win10系统教程图3
打开PE提供的系统安装工具
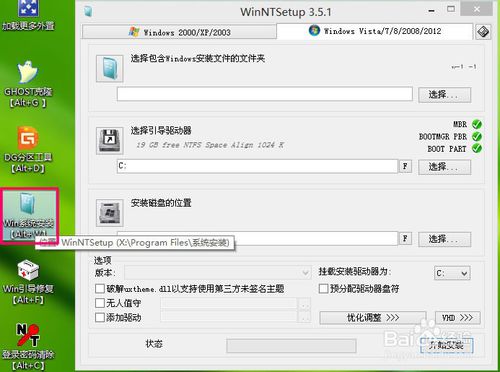
winpe 安装win10系统教程图4
最上面的选项页,要选择WIN7系列的,因为系统引导器不同,XP的引导器无法引导WIN10启动的.
然后点击第一项的选择,选择安装源.在虚拟光驱的sources目录下找到install.wim,点击打开,完成第一步.
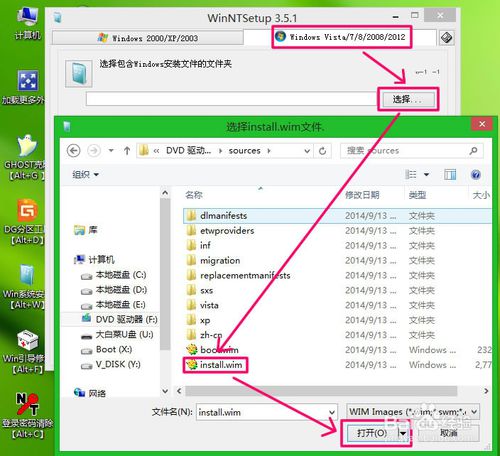
winpe 安装win10系统教程图5
选择引导器要选择C盘,相当于手工指定启动分区.
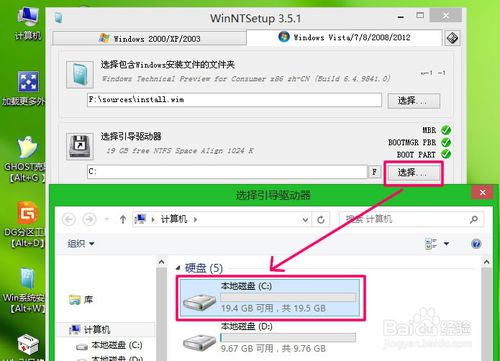
winpe 安装win10系统教程图6
安装磁盘位置同样选择C盘,
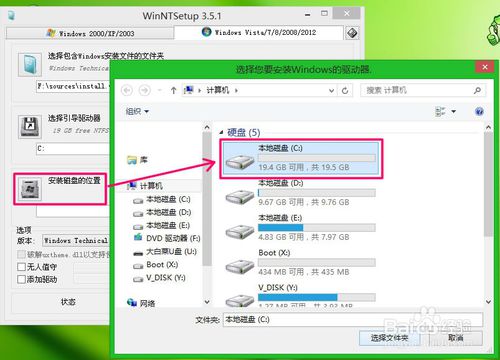
winpe 安装win10系统教程图7
点击[开始安装],上面不要动,直接点确定.

winpe 安装win10系统教程图8
然后程序会自动复制安装文件到C盘,过程几分钟,请耐心等待.
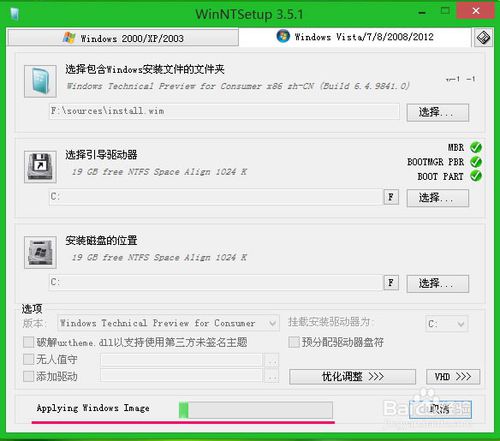
winpe 安装win10系统教程图9
安装部署后,重启电脑,设定为硬盘优先启动.建议关机拔走U盘再开电脑.
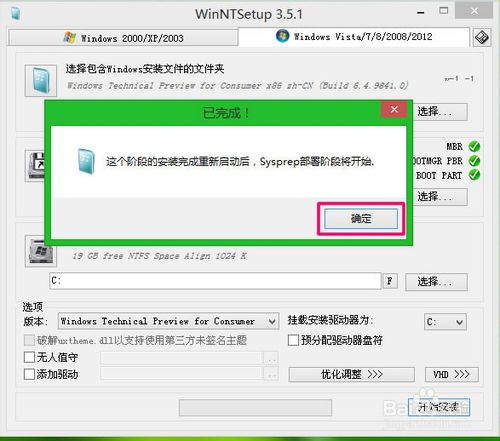
winpe 安装win10系统教程图10
重启后,直接到了准备画面,跳过了选择分区,复制文件步骤.

winpe 安装win10系统教程图11
准备完成后,选择国家,时区都可以默认了,没必要去更改.
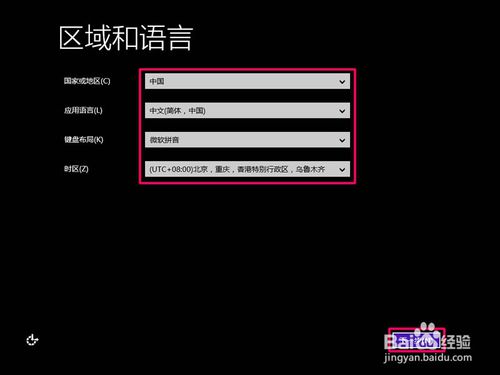
winpe 安装win10系统教程图12
如果你还有保存下载ISO时的序列号,可以填上.其实没有也可以选择跳过的.
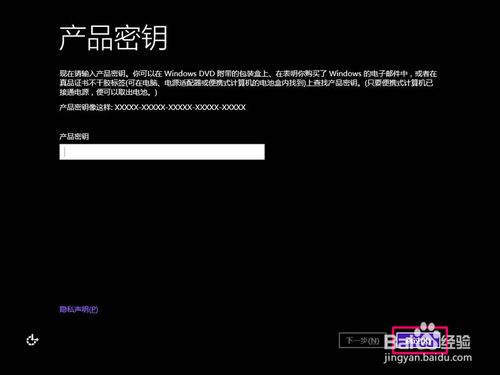
winpe 安装win10系统教程图13
许可条款,仔细阅读一下吧,其实直接点]我接受]好了.

winpe 安装win10系统教程图14
到了设置页面,选择快速设置吧,那个自定义要花的时间比较多.

winpe 安装win10系统教程图15
如果你没有微软帐户,就点新建一个本地用户.设定好密码就可以使用Windows10了.感谢你的阅读.
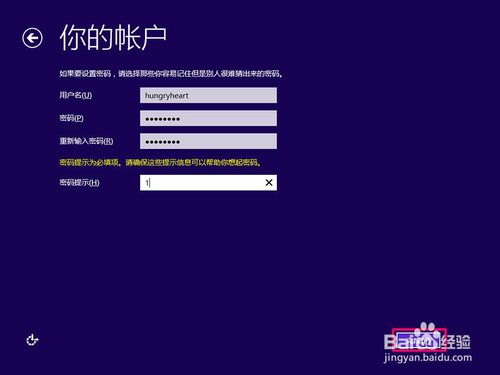
winpe 安装win10系统教程图16
至此winpe 安装win10系统教程就结束了,不管大家觉得这篇教程怎么样,小编都认为这篇教程是当今世界上最好的winpe 安装win10系统教程!没有任何一篇教程比这篇教程还要好了,希望大家喜欢这篇教程,也希望大家继续支持小编的教程哦。
摘要:最近有很多朋友问小编winpe 安装win10系统的方法,不是小编吹牛,这个方法可是轻易不外传的!今天小编就要给大家带来winpe 安装win10系统教程了,心里有点小激动.....
