极速PE官网 > 帮助中心 >
最好的win7ghost装机教程
作者:pe系统 2016-09-24
相信雨林木风win7ghost装机教程是很多人都想学习的吧,win7ghost装机教程比起光盘安装系统那些都不知道简便了多少流程。其实win7ghost装机教程也是很简单易学的,不信的话,看看windows之家小编为大家带来的最好的win7ghost装机教程。
雨林木风win7旗舰版硬盘安装教程
怎么用硬盘装雨林木风win764位旗舰版系统呢?其实方法很简单,跟着系统之家 小编来,下面是具体教程。
1、打开下载的系统镜像文件,右击选择“解压到Ylmf_Win7 _Ultimate_X86_201407.iso”。如图1所示
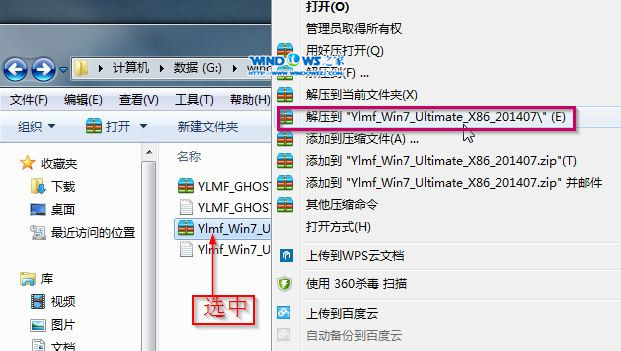
最好的win7ghost装机教程图1
2、双击“setup.exe”.如图2所示

最好的win7ghost装机教程图2
3、点击“安装WIN7 X86系统第一硬盘分区”。如图3所示
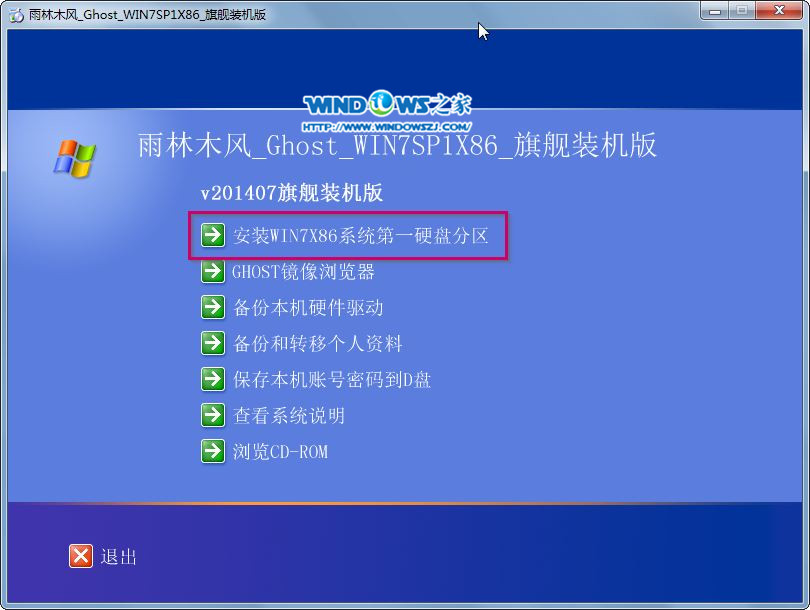
最好的win7ghost装机教程图3
4、选择“安装”,点击“打开”之后选择映像文件(扩展名为.iso),最后选择“确定”。如图4所示
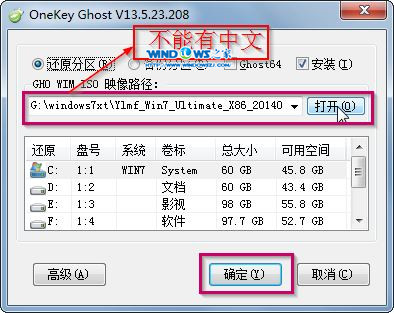
最好的win7ghost装机教程图4
5、选择“是”。如图5所示
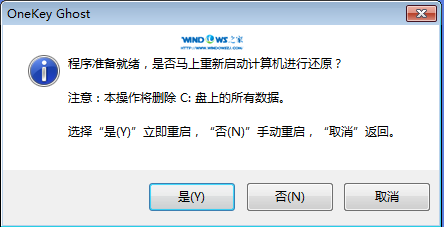
最好的win7ghost装机教程图5
6、之后会是这样一个进度条,如图6所示
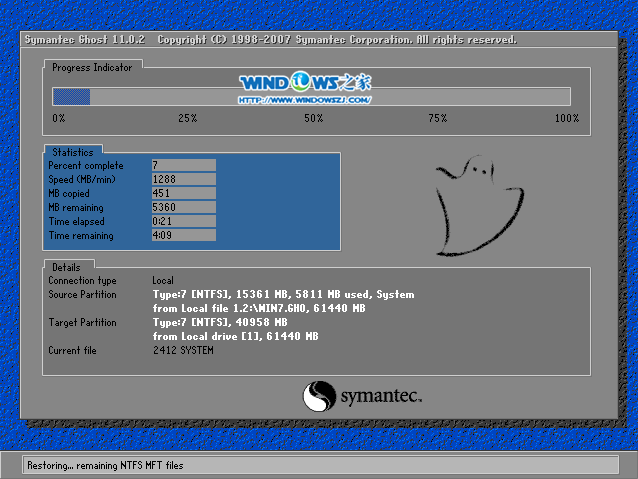
最好的win7ghost装机教程图6
7、等到100%就会弹出这个画面,如图7所示

最好的win7ghost装机教程图7
8、初始化,如图8所示
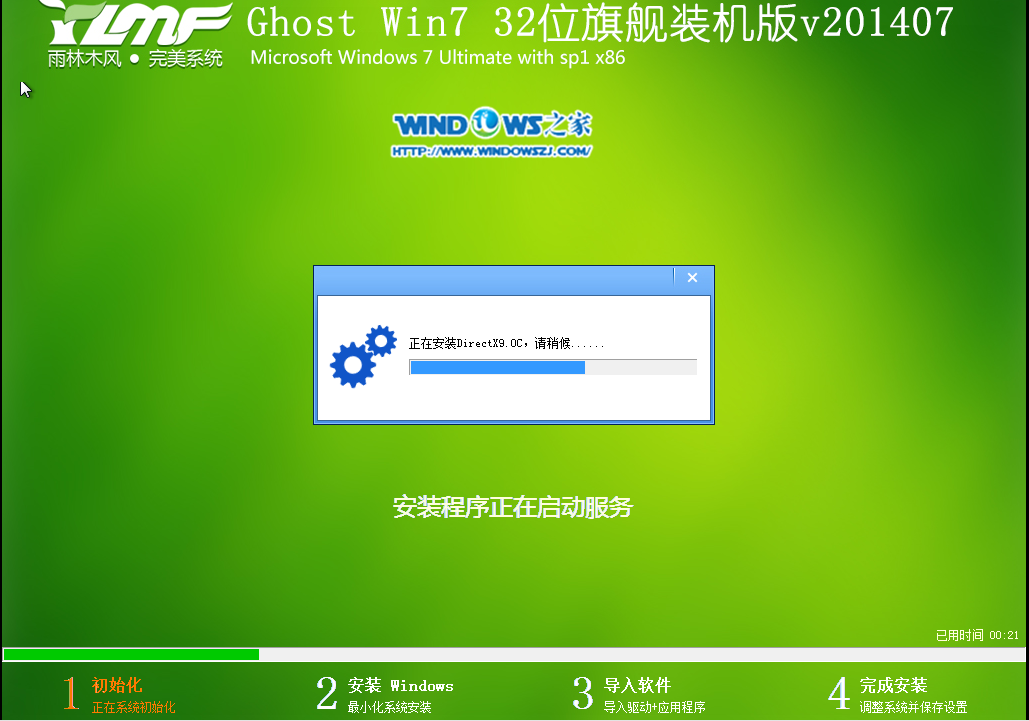
最好的win7ghost装机教程图8
9、安装windows,如图9所示

最好的win7ghost装机教程图9
10、导入软件,如图10所示

最好的win7ghost装机教程图10
11、安装程序正在为首次使用计算机做准备—安装程序正在检查视频性能。如图11、图12所示
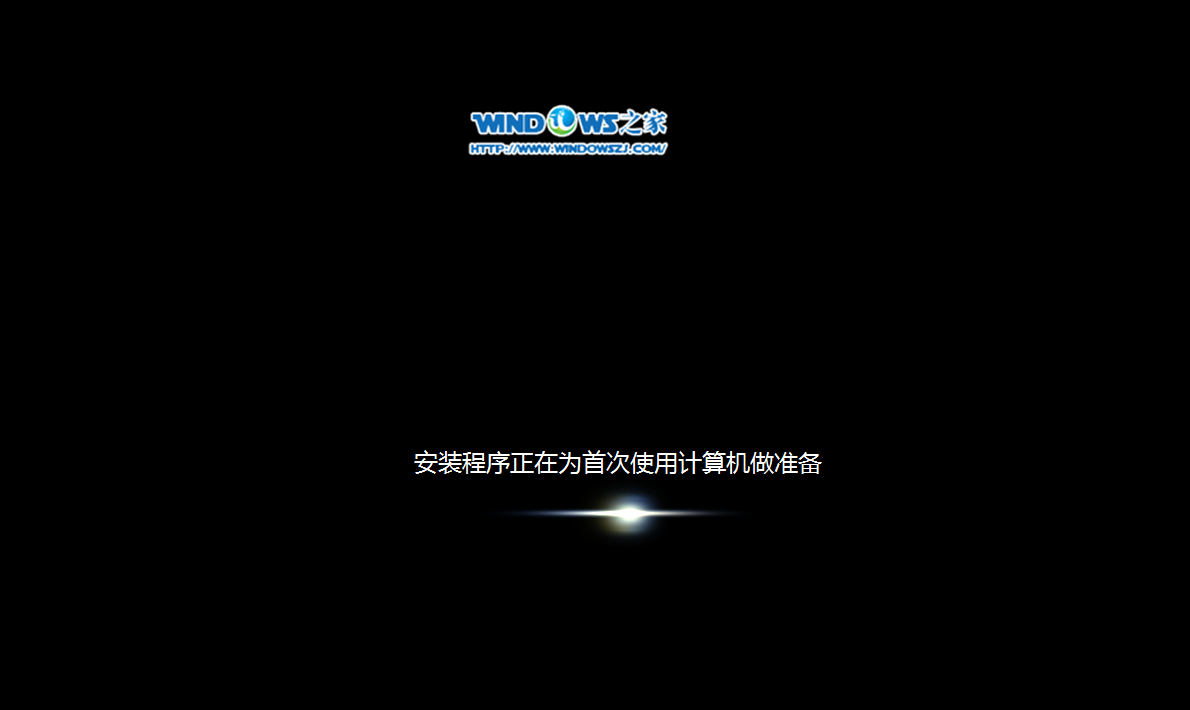
最好的win7ghost装机教程图11
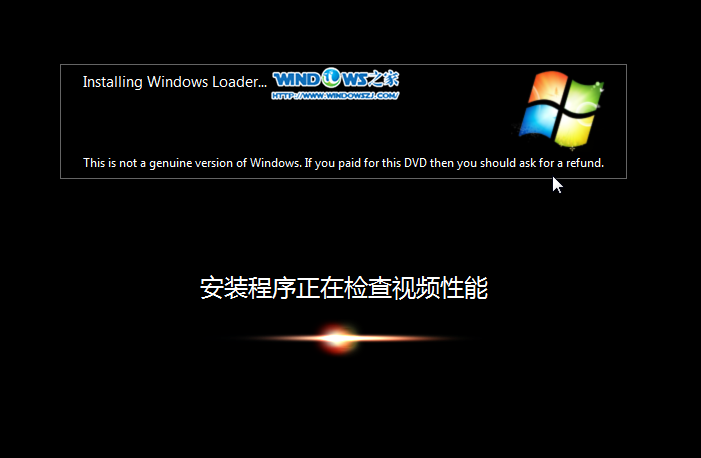
最好的win7ghost装机教程图12
12、出现这个画面,雨林木风win7旗舰版 系统就安装成功了。如图13所示
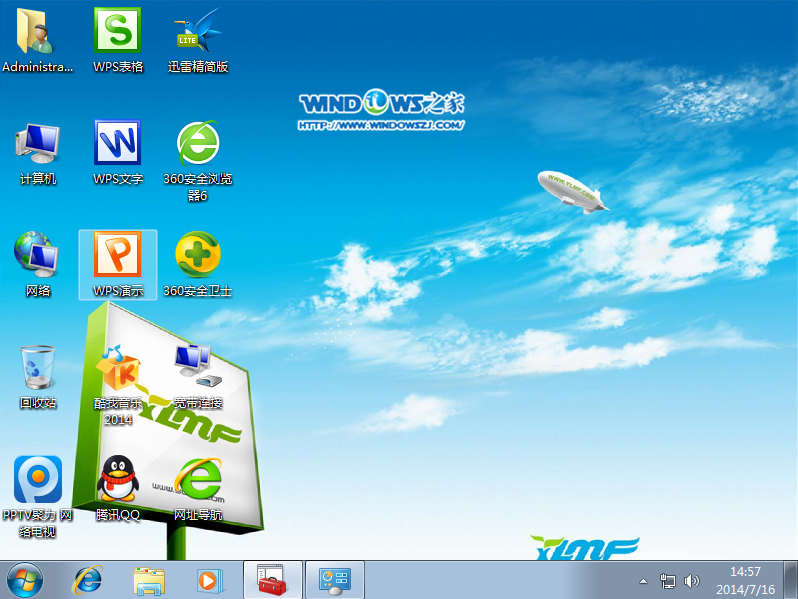
最好的win7ghost装机教程图13
看完windows之家小编为大家带来的最好的win7ghost装机教程后,大家是不是也都觉得雨林木风win7旗舰版硬盘安装教程着实是简单易懂多了,并且简化了很多流程。尤其是现在电脑系统的趋势是越倾向于简单化了,win7ghost装机教程正好也是顺应了这个道理。
摘要:相信雨林木风win7ghost装机教程是很多人都想学习的吧,win7ghost装机教程比起光盘安装系统那些都不知道简便了多少流程.其实win7ghost装机教程也是很简单易学的,不信的话,看看windows之家?小编为大家带来的最好的win7ghost装机教程.....
