极速PE官网 > 帮助中心 >
小编告诉你如何一键锁屏win10系统
作者:pe系统 2016-09-24
系统之家小编告诉你如何一键锁屏win10系统,因为现在很多网友对win10系统并不熟悉,一键锁屏win10系统能够保护我们的隐私安装,在不关机下又能省电,如何一键锁屏win10很关键。下面就来看看如何一键锁屏win10,让需要一键锁屏win10系统的朋友涨知识!
1.在Win系统里点击开始菜单,在弹出菜单里可以看到用户账户名,如下图所示。
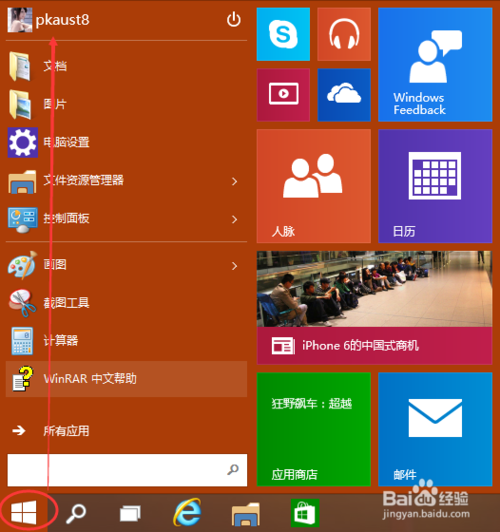
2.点击用户账户名,选择弹出菜单里的锁屏,如下图所示。
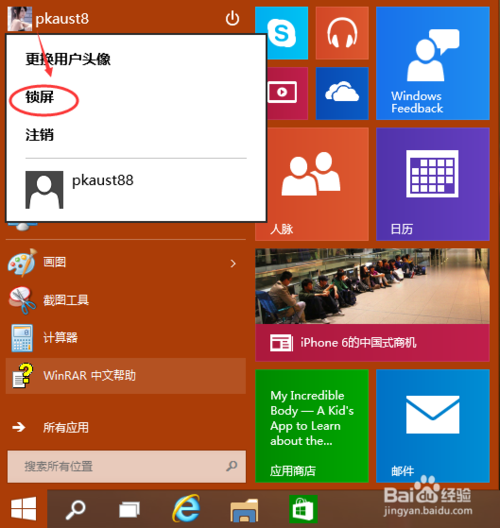
3.点击锁屏后,Win10系统就会进入锁屏状态,如下图所示。

4.在系统锁屏状态的时候,动下鼠标就可以进入登录界面了,在这里可以看到Win10系统是锁屏的,如下图所示。
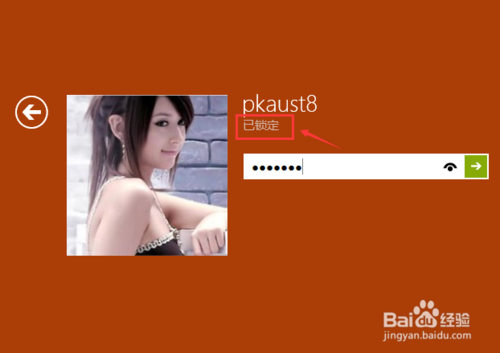
Win10系统如何锁屏
在Win10系统里,同时按下“WIN+L”组合快捷键,就可以系统锁屏了,这个锁屏方法在我们离开电脑时,可以顺手就把系统给锁屏了,十分方便。如下图所示。
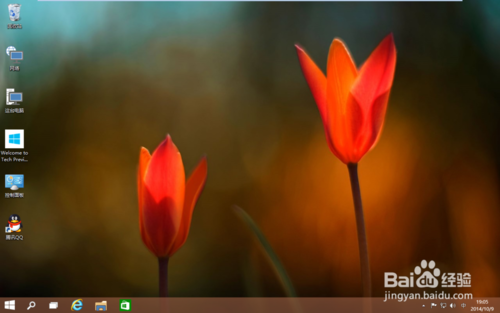
Win10系统就会进入锁屏状态,如下图所示。

在系统锁屏状态的时候,动下鼠标就可以进入登录界面了,在这里可以看到Win10系统是锁屏的,如下图所示。
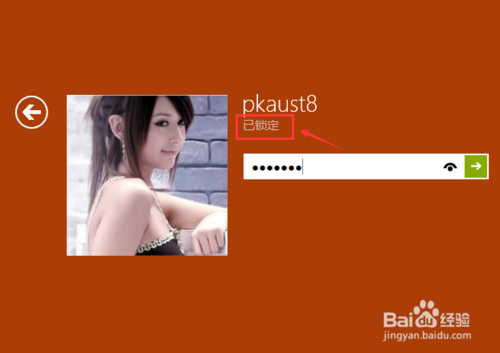
小编告诉你如何一键锁屏win10系统的全部方法内容就介绍到此结束了,与此同时,还为大家拓展了一键锁屏win10系统之后,不想锁屏了,Win10系统如何锁屏的步骤,小编考虑得是不是正是大家所想的呢?更多win10使用技巧,请关注我们的新电脑公司!
摘要:小编告诉你如何一键锁屏win10系统,因为现在很多网友对win10系统并不熟悉,一键锁屏win10系统能够保护我们的隐私安装,在不关机下又能省电,如何一键锁屏win10很关键.....
