极速PE官网 > 帮助中心 >
win10一键局域网共享软件文件方法
作者:pe系统 2016-09-24
win10一键局域网共享软件文件方法是什么,网友们今天问系统之家小编,怎么才能一键局域网共享软件文件, 在家里或者在公司里都会遇到传文件的事情,就可以使用这个方法了!既然你们问小编了,系统之家小编我就告诉你们win10一键局域网共享软件文件方法。
首先,我们打开深度ghost系统资源管理器 ,右键左列中的网络,点击 属性;
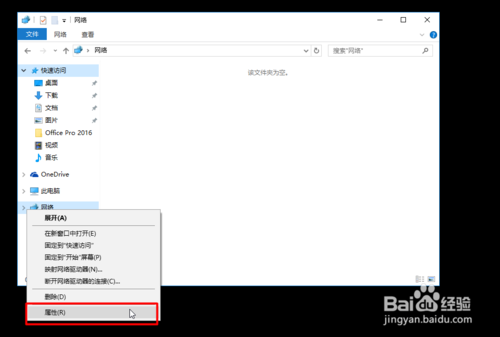
然后点击 更改高级共享设置;
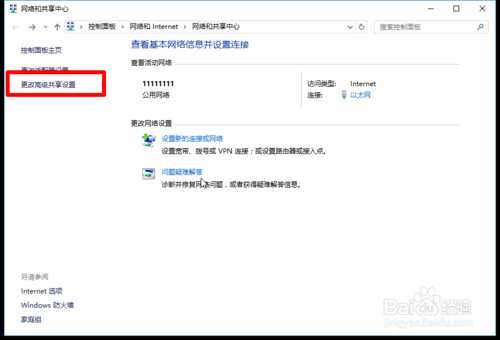
接着我们 启用网络发现(注意括号中的 当前配置文件 ,括号在哪个栏目就打开哪个栏目设置),然后再打开 所有网络,拉到最下面我们可以看到 密码保护的共享 ,如果是关闭的就不用管了,反之就把它关闭(这里我要说一下,)保存修改;
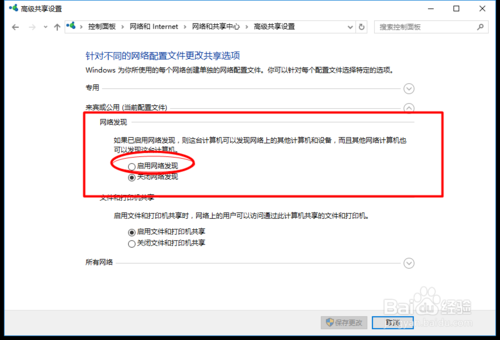
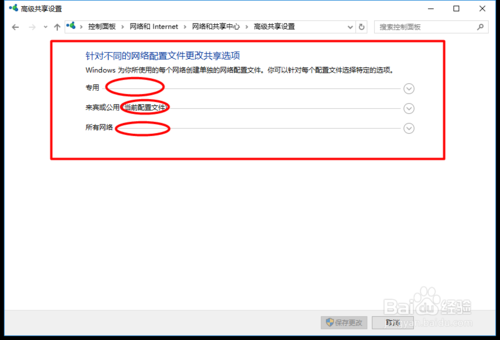
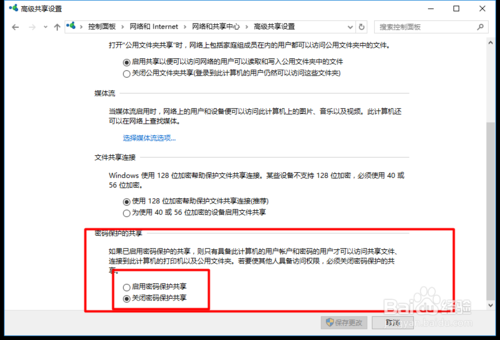
我们右键要共享的文件夹,选择 共享,再选择 特定用户 ,在输入框中输入 everyone,然后点击 添加,然后点击 完成;
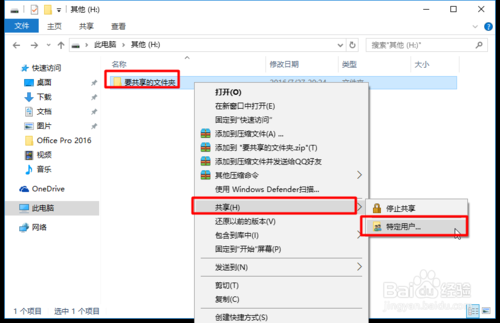
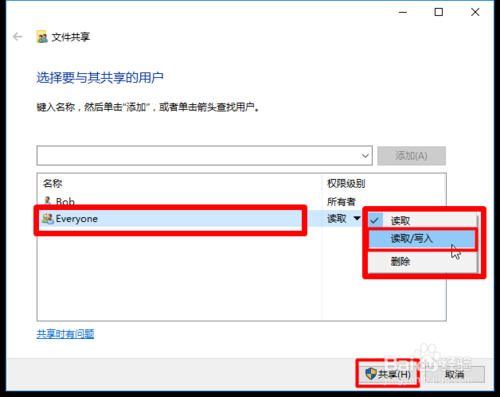
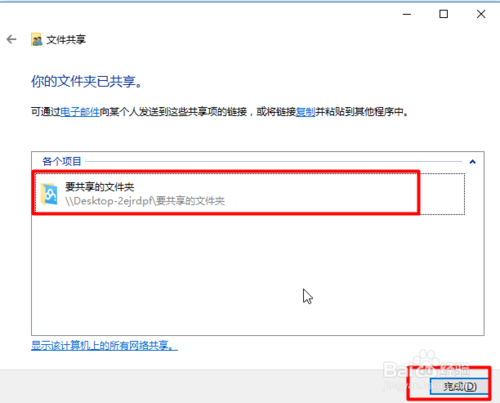
之后我们用另一台在局域网中的电脑打开资源管理器中的网络文件夹,就可以看到共享文件夹的电脑,然后点击开就可以看到共享的文件夹了;
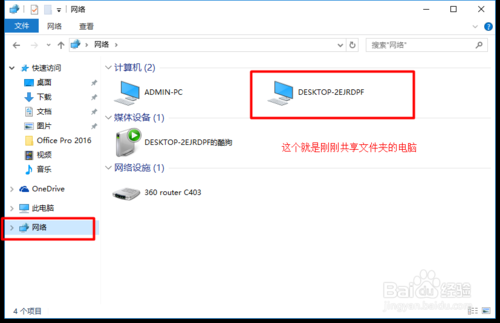
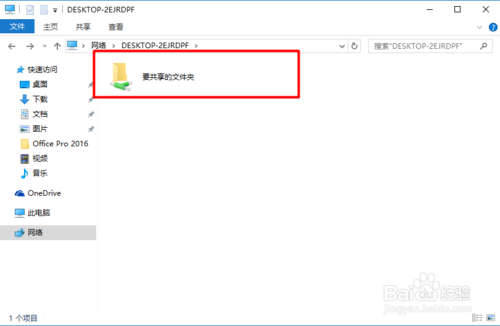
最后说一下如何关闭共享,回到我们原来共享文件的电脑。右键共享文件夹,找到 共享 ,选择第一个 停止共享,我们再回到网络文件夹,就可以看到原来共享的文件夹已经不见了。
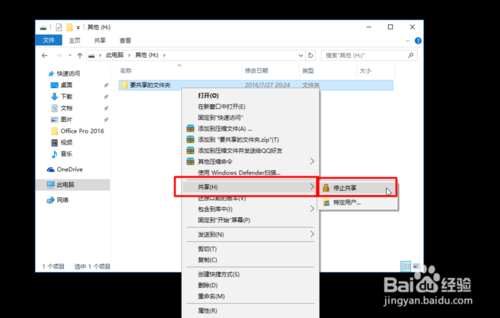
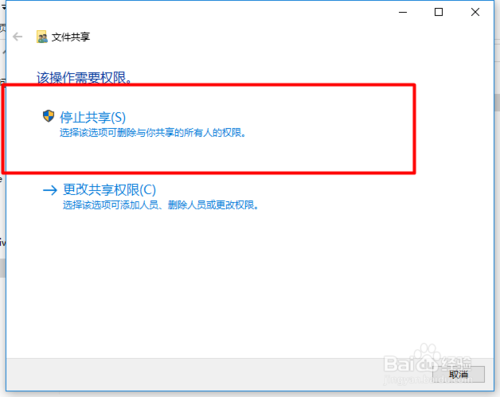
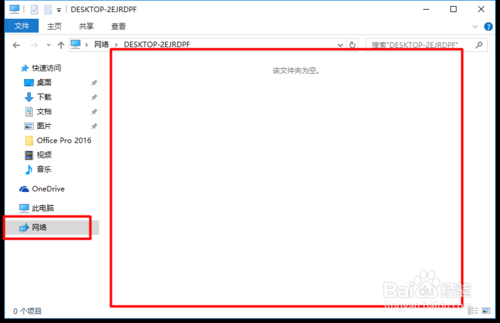
以上就是系统之家小编给你们提供的最简单最实用win10一键局域网共享软件文件方法了,相信你们通过这篇文章已经学会了一键局域网共享软件文件,这个方法不仅仅局限于windows10系统哦,还能用在win7、win8系统哦!
摘要:win10一键局域网共享软件文件方法是什么,网友们今天问系统之家小编,怎么才能一键局域网共享软件文件,既然你们问小编了,我就告诉你们win10一键局域网共享软件文件方法.....
