极速PE官网 > 帮助中心 >
微软原版win8.1系统安装教程
作者:pe系统 2016-09-24
昨天小编想要安装win8却突然找不到win8.1系统安装教程了,找了一晚上才终于在公司大神那里找到win8.1系统安装教程,忙完已经是十二点了。今天早上一早起来就赶着给大家发教程,突然想到昨天的经历,于是整理了一下把微软原版win8.1系统安装教程分享给大家,希望大家喜欢哦。
把安装光盘或者U盘做的安装盘放到电脑上,设置启动后。选择语言后点击【下一步】。进入安装主界面,点击【现在安装】。
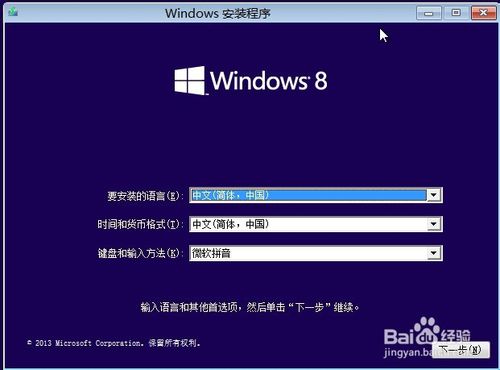
微软原版win8.1系统安装教程图1
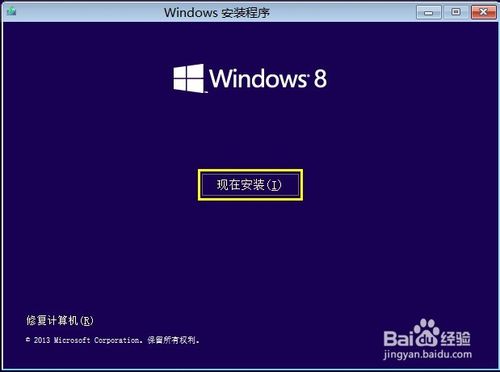
微软原版win8.1系统安装教程图2
2输入产品密钥,输入后点击【下一步】。产品密钥一般在包装盒上有的。
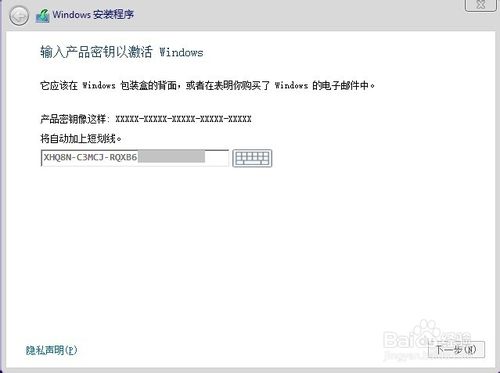
微软原版win8.1系统安装教程图3
同意协议,点击【下一步】。
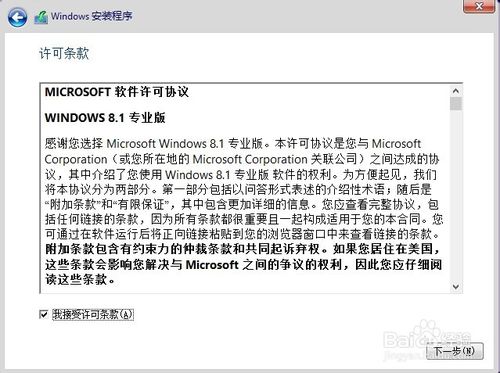
微软原版win8.1系统安装教程图4
选择升级或者全新安装,如果想从win8或者win7升级到win8.1可以选择升级,笔者的是全新安装。
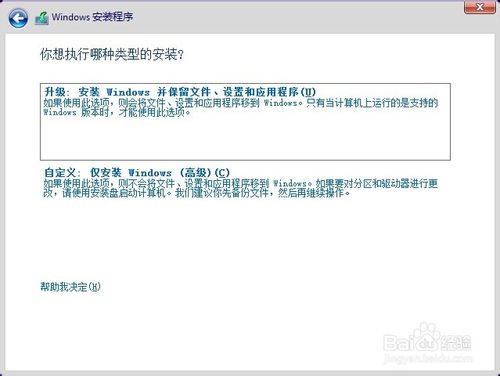
微软原版win8.1系统安装教程图5
如果安装的硬盘是没有分区的可以在这里分区,点击【新建】,输入分区容量就可以,硬盘如果本来就在用的可以跳过这一步。
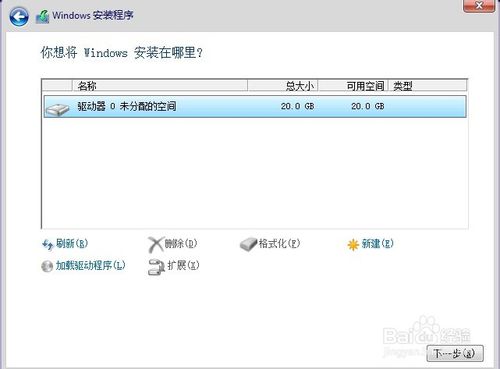
微软原版win8.1系统安装教程图6
选择系统安装的位置,一般情况下安装到空白的盘中。选择后,点击【下一步】。
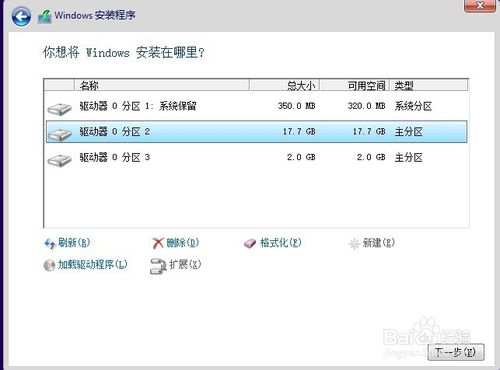
微软原版win8.1系统安装教程图7
安装过程中系统会复制文件,这时只需要等待就可以了。
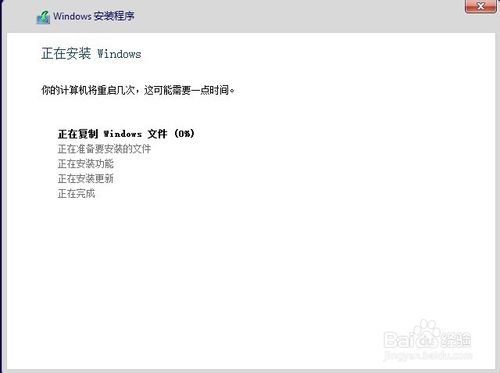
微软原版win8.1系统安装教程图8
安装完成后,第一次启动需要配置用户的设置。点击【下一步】。
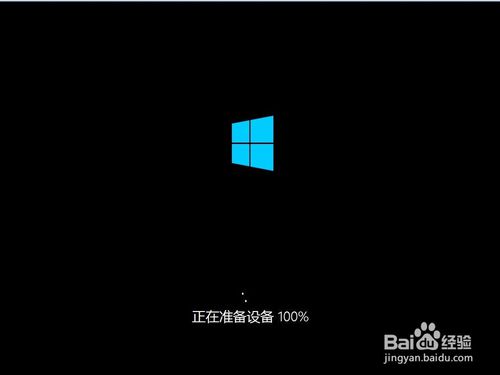
微软原版win8.1系统安装教程图9
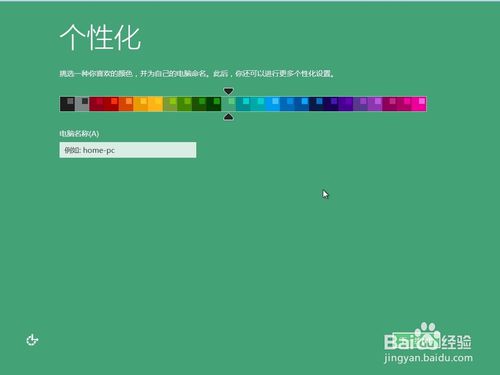
微软原版win8.1系统安装教程图10
点击【使用快速设置】
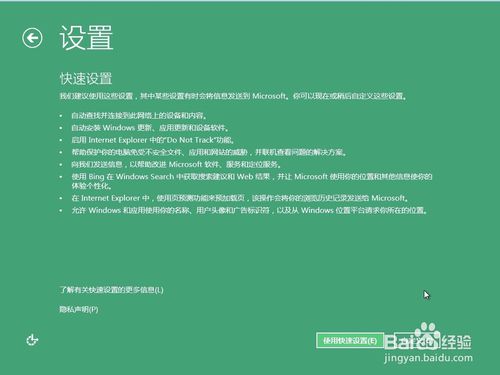
微软原版win8.1系统安装教程图11
设置系统的登录用户名和密码,还有密码忘记时的提示,最后点击【完成】。
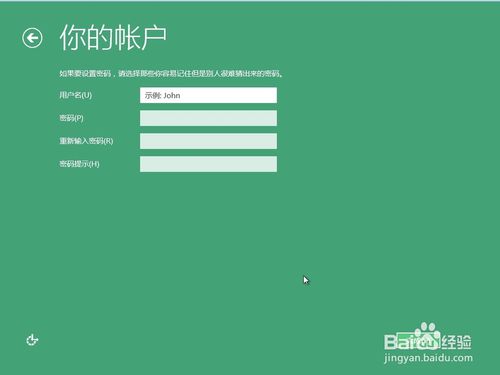
微软原版win8.1系统安装教程图12
这时候系统会配置一些设置,又是一阵的等待。

微软原版win8.1系统安装教程图13

微软原版win8.1系统安装教程图14
设置过后,可以看到熟悉的主界面了,点击【桌面】,WIN8中消失的WIN键回来了。
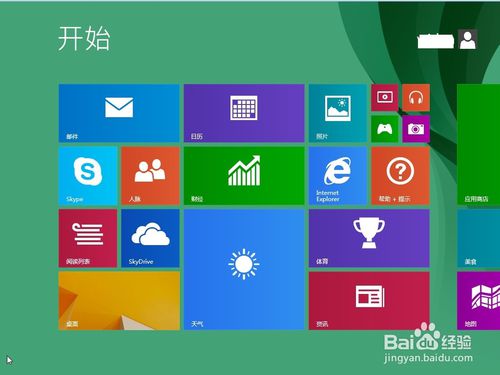
微软原版win8.1系统安装教程图15
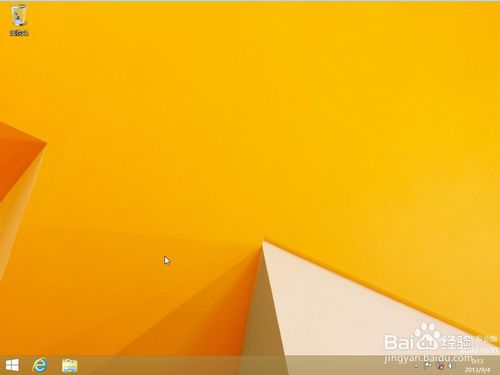
微软原版win8.1系统安装教程图16
至此整个WINDOWS8.1的安装过程完成了。开始WIN8.1之旅吧。
上面就是微软原版win8.1系统安装教程了,一篇深入浅出的教程非常简单,在这里小编要提醒大家一句,在重装系统之前一定要记得备份重要文件或数据哦,小编之前就有过忘记备份就重装的情况,结果被大神们狠狠教育了三个多月才告歇,真是一段不忍提及的悲惨岁月啊。
摘要:昨天小编想要安装win8却突然找不到win8.1系统安装教程了,找了一晚上才终于在公司大神那里找到win8.1系统安装教程,忙完已经是十二点了.今天早上一早起来就赶着给大家发教程,突然想到昨天的经历,于是整理了一下把微软原版win8.1系统安装教程分享给大家,希望大家喜欢哦.....
