极速PE官网 > 帮助中心 >
win8系统重装一键详细图解
作者:pe系统 2016-09-25
如今win8系统重装一键不再是什么新鲜事,如果电脑配置不高,如果要打破硬件配置限制一键重装win8系统使用win8系统的话,就要用下面的教程进行win8系统重装一键了。不信的话,一起跟着系统之家小编来看看win8系统重装一键详细图解,相信你很快就能明白了。
一键重装win8系统方法/步骤
运行一键还原软件,选择“一键重装系统”,如果之前的旧系统有备份可以直接选“一键还原系统”。类似的软件有很多,可选择自己喜欢的来用。
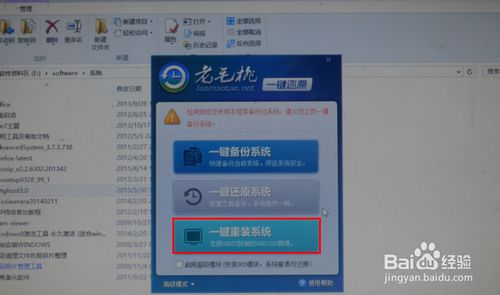
选择镜像文件位置,安装至C,然后点击“一键重装”按钮。
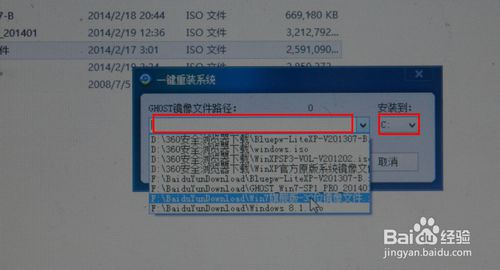
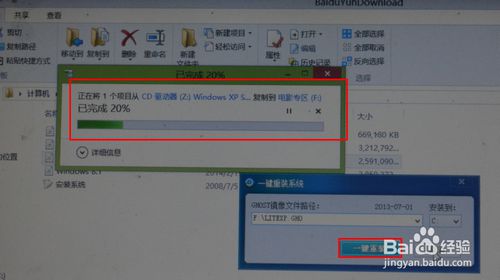
程序准备就绪,是否马上重新启动计算机进行还原,本操作将删除c盘的所有数据,点击“是”。
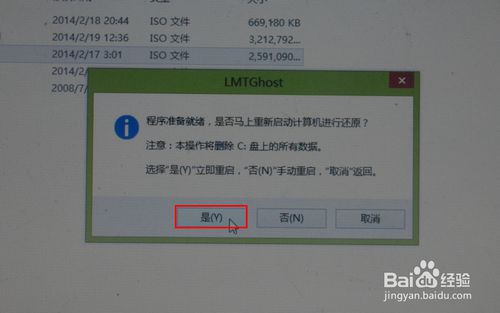
电脑重新启动。

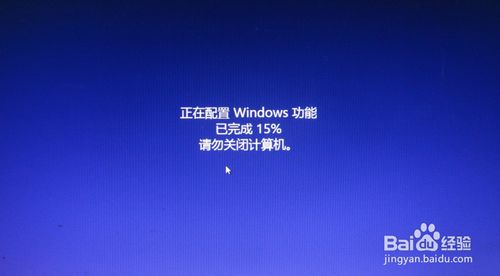

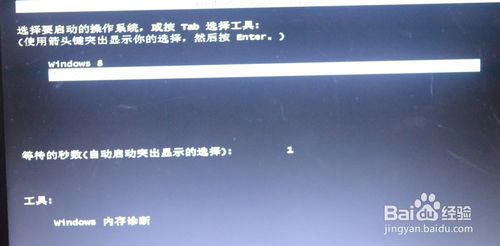
开始写入程序文件,稍等即可。写入文件完成,电脑会再次重新。
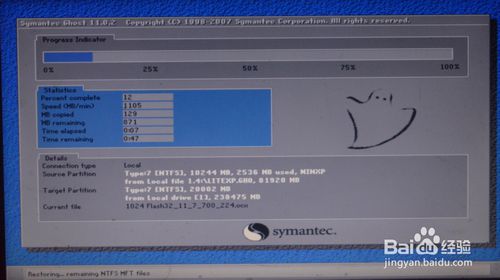
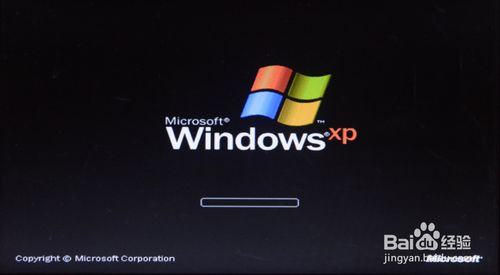
电脑重启,开始正式安装程序文件,还有安装驱动,这可能会需要一些时间,耐心等待。





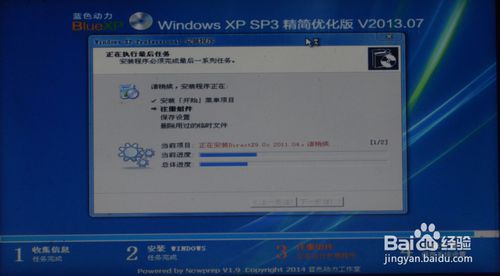

保存系统设置,完成安装,电脑再次重启,进入操作桌面,弹出设备管理器看看有没有尚未安装驱动的硬件。
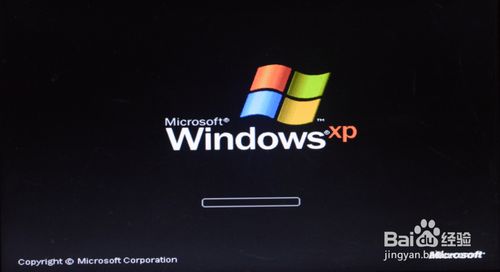
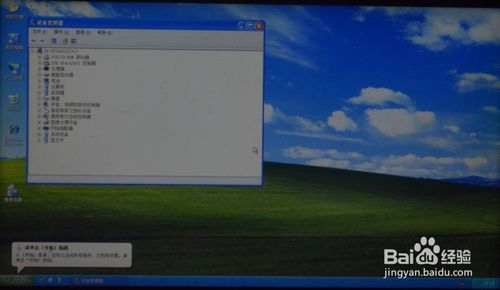
如果已经安装好了所有的硬件驱动,可以把集成的驱动删除,以节省空间,选择保留或是删除。

打开宽带连接,输入用户名和密码,连接成功,开始上网。

