极速PE官网 > 帮助中心 >
win10安装mysql详细步骤
作者:pe系统 2016-09-25
很多人都在问系统之家小编win10安装mysql要怎么做,当我们安装了这款软件,就可以开发我们的电脑啦,是不是很爽呢?小编也是这样认为的,而且小编早就完成了win10安装mysql哦!既然大家对此感兴趣,小编就将win10安装mysql详细步骤分享给大家。
首先是下载 mysql-installer-community-5.6.14.0.msi ,大家可以到 mysql 官方网去下载。
win10的安全机制比较严格,安装前最好到<设置>--<更新和安全>--<针对开发人员> 选择 《开发人员模式》
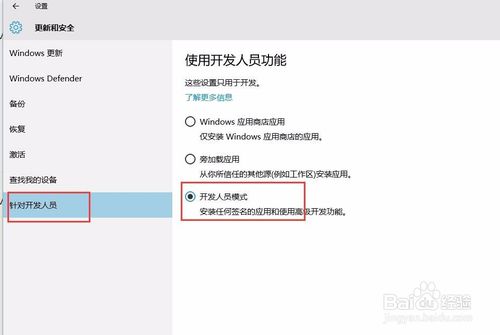
win10安装mysql详细步骤图1
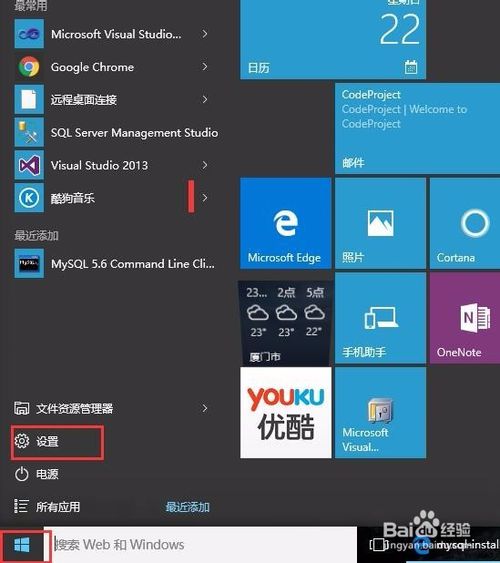
win10安装mysql详细步骤图2
下载好 mysql 安装文件之后就对它进行运行安装,运行之后就会出现如下的安装界面。
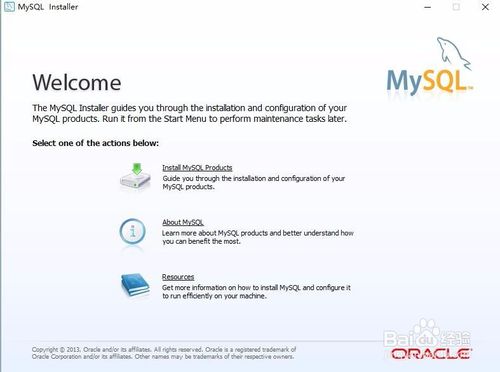
win10安装mysql详细步骤图3
当加载完成之后就到了 MySQL install 的安装的欢迎界面了,在这里有几个选项,下面的两项别管,点击“Install MySQL Products”就行了。
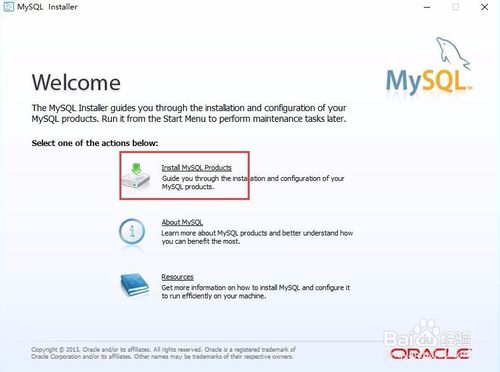
win10安装mysql详细步骤图4
这时安装步骤来到了使用协议的地方的,全是英文,别管,再看我们也不懂,看重点就行了。
在“I accept the license terms”(我接受许可条款)的前面给打上勾,然后点击右下边的“Next”(下一步)来进行下一步的操作。
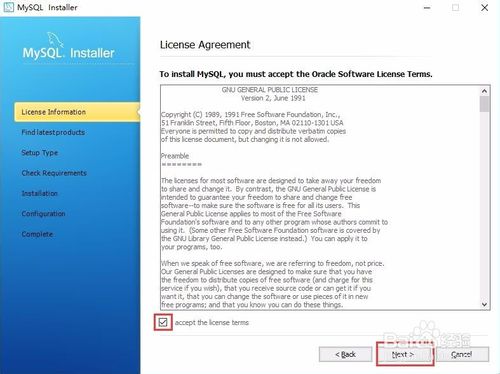
win10安装mysql详细步骤图5
这一步是要求我们在安装前先检查是否有新的版本,在这里我们选择跳过吧,不用检查了,浪费时间,如果你觉得有必要也可以对新版本进行检查。
在“Skip ths check for updates (not recommended)”(跳过这个检查更新(不推荐))前给打上勾,然后点击“Next”(下一步)来进行下一步的操作。
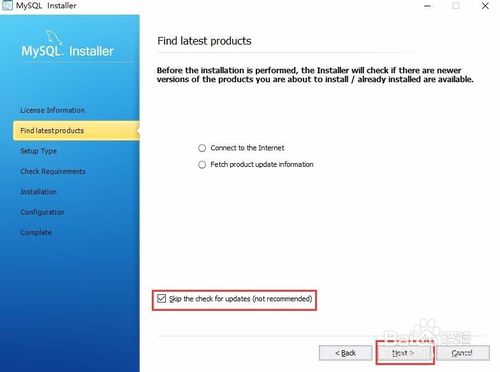
win10安装mysql详细步骤图6
这时我们来到了,选择安装类型的地方了,这里有几个安装类型需要我们去作选择。
Developer Default:开发者类型,就是默认就给我们进行选择好的;
Server onle:仅仅安装服务器版本的类型;
Client onle:仅仅安装为客户端的类型;
Full:全部安装;
Custom:用户自定义安装。
在这里笔者选择 Developer Default(开发者类型)。
在“Installation Path”(安装路径)里选择我们把 MySQL 安装位置的路径,笔者选择在 D 盘里。
在“Data Path”(数据路径)这里选择数据所放的位置,笔者选择在 D 盘。
选择好之后点击“Next”(下一步)来进行到下一步的操作。
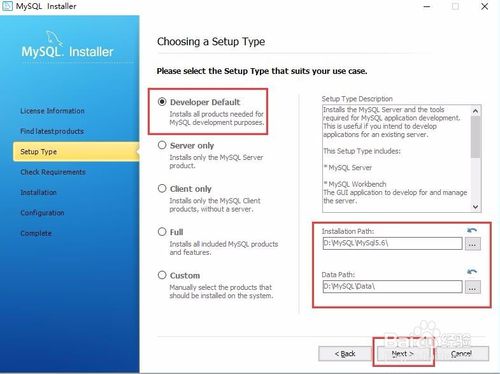
win10安装mysql详细步骤图7
这时我们来到了环境检查要求的地方了,别管它,太多了,不作一一解释了,直接点击下面的“Next”来进行操作。根据当前电脑安装的IDE mysql会自动安装必须的插件
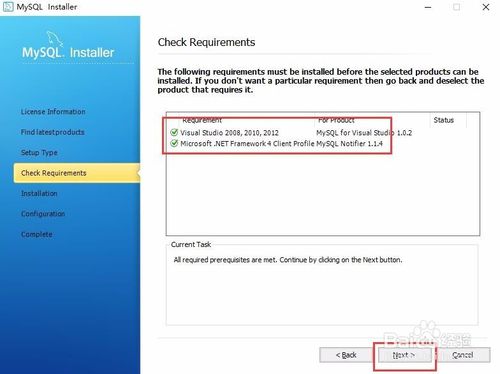
win10安装mysql详细步骤图8
这时我们就来到了安装进度的界面了,在这个界面里程序给我们提示了下面的程序是将要进行更新或者是安装,点击“Execute”(执行)来安装吧。
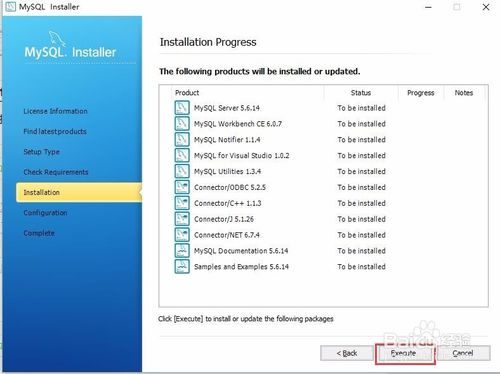
win10安装mysql详细步骤图9
之后程序就开始执行安装了,我们可以看到每一项的安装进度,大家也可以点击“Show Details”按钮来看安装详细信息。
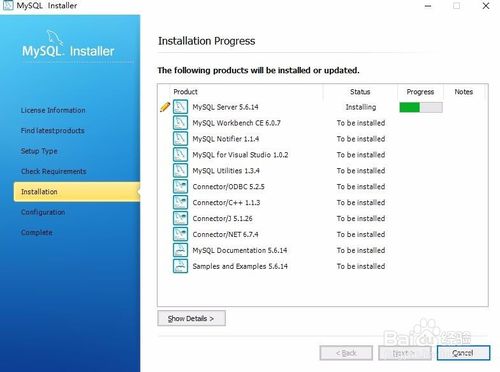
win10安装mysql详细步骤图10
当安装完成之后就会到提示我们有哪些项目要进行配置的页面的了,这里提示我们将要对 MySQL 进行配置修改,点击“Next”(下一步)来进行配置修改。
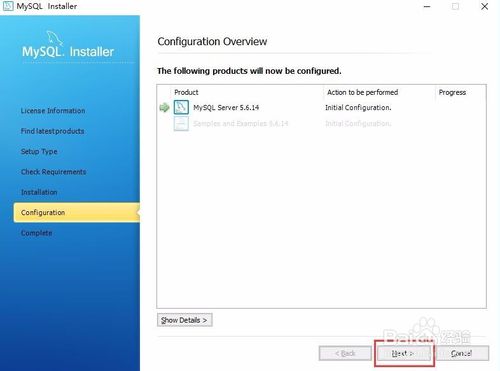
win10安装mysql详细步骤图11
这时来到了对 MySQL 进行配置的界面了。
在 Server Configuration Type(服务器配置类型)下的 Config Type 选择 Development Machine。
在 Enable tcp/ip networking(启用tcp / ip网络)的前面打上勾,并在 Port Number(端口) 里填上 3306,这里程序已经默认填写了,3306 是 MySQL 的默认端口。并在 Open Firewall port for network access(打开防火墙端口网络访问)前打上勾,这是很重要的,如果你没有给加上,其它电脑可能无法访问你本机的数据库。
在 Advanced Configuration(高级配置)下的Show Advanced Options(显示高级选项)的前面打上勾。
然后点击“Next”(下一步)来进行下一步的操作。
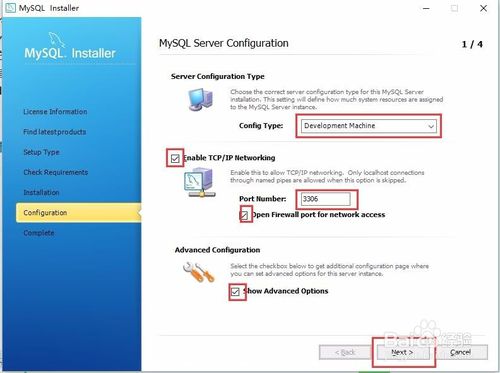
win10安装mysql详细步骤图12
这里是设置我们 MySQL 数据库的密码。
Current Root Password:这个当前的密码,如果没有,可以不填写;
MySQL Root Password:输入新的 MySQL 密码;
Repeat Password:再次输入密码。
填写好之后就点击“Next”(下一步)来进行下面的操作吧,其它的可以不管。
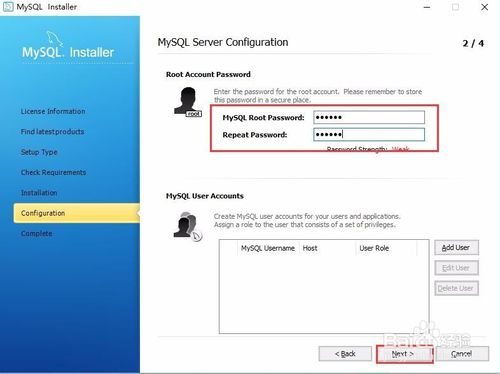
win10安装mysql详细步骤图13
在这里主要是把 MySQL 设置成 Windows 服务来启动。
