极速PE官网 > 帮助中心 >
台式机关闭u盘启动方法
作者:pe系统 2016-09-25
台式机关闭u盘启动相信非常多的网友都是懵懵懂懂的,不知道如何解答。所以今天windows之家小编就为网友们讲解台式机关闭u盘启动的方法,相信聪明的网友们看完下面的台式机关闭u盘启动方法,一定可以掌握台式机关闭u盘启动方法的。就跟着小编一起学习吧。
首先是BIOS里设置,我们一般开机按DEL或F2进入BIOS里,选择Integrated Peripherals。
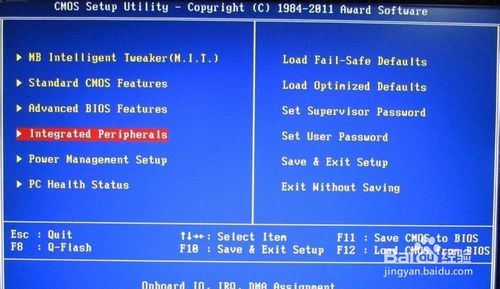
台式机关闭u盘启动方法图一
进入Integrated Peripherals,后我们将USB 1.1 Controller和USB 2.0 Controller按回车键打开,将其改为Disabled.
这样重启就可以了,不过这样一来,一些外接USB设备就不能用了,现在USB外接设备这么多,出于使用方便性来说不太推荐用这种方法。
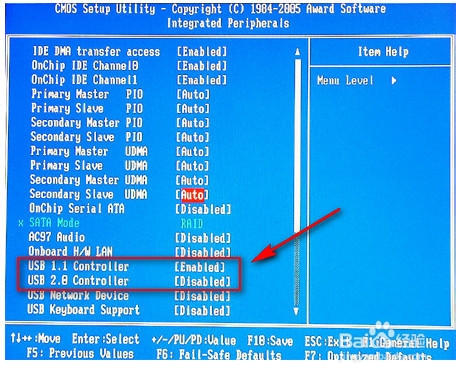
台式机关闭u盘启动方法图二
还有一种方法,对付菜鸟来说有些用。我们右击“我的电脑”,选“属性”。
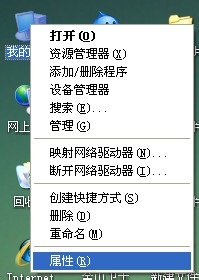
台式机关闭u盘启动方法图三
选“硬件'栏,点击“设备管理”,弹出“设备管理”窗口.
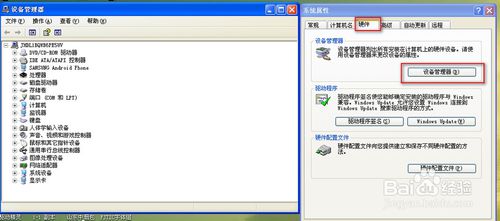
台式机关闭u盘启动方法图四
找到“通用串行总线控制器”,如图,找到USB大容量存储的项,右击将其停用。不过要选对USB接口才行,有时会将鼠标或键盘等USB口停用。停用错再改回来就行。不过这方法对一些电脑较懂的人没太大效果。
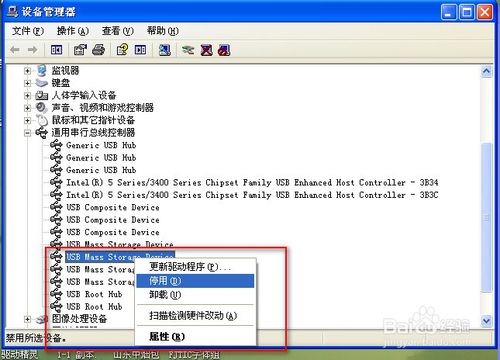
台式机关闭u盘启动方法图五
还一种方法是修改注册表了,也是较为普通的方法。我们点开开始菜单,选择“运行”。
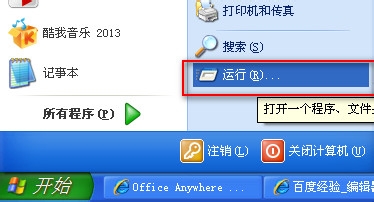
台式机关闭u盘启动方法图六
在“运行”窗口,输入“regedit”。点确定。
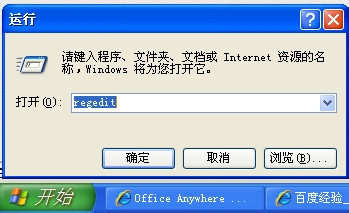
台式机关闭u盘启动方法图七
我们先找到 HKEY_LOCAL-MACHINE
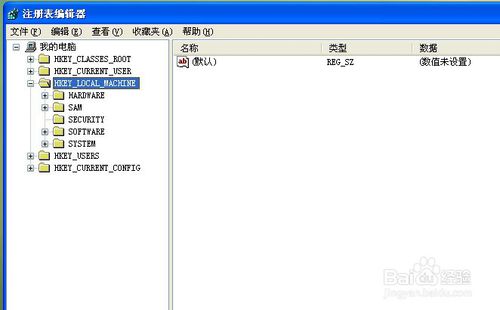
台式机关闭u盘启动方法图八
再找到 SYSTEM \ Currentcntrolset
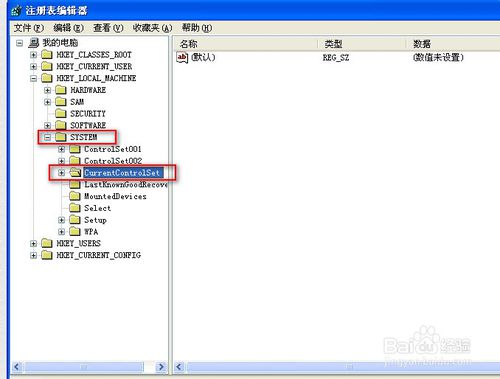
台式机关闭u盘启动方法图九
再找到下面的services
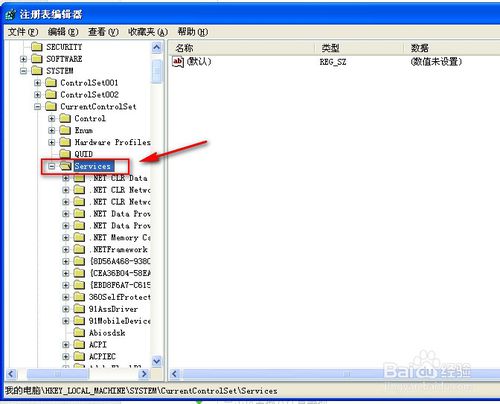
台式机关闭u盘启动方法图十
再继续找到下面的 USBSTOR文件夹
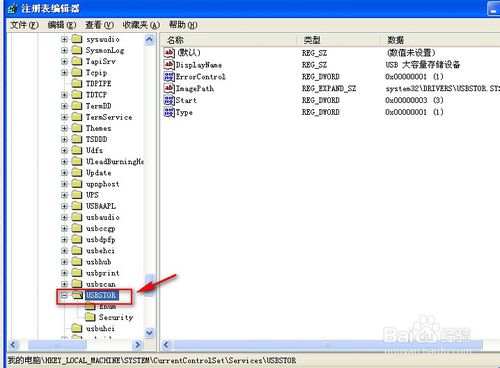
台式机关闭u盘启动方法图十一
在该文件夹找到“start"双击将其打开,将数值必为 4.并点确定保存。
然后重启就可以了。
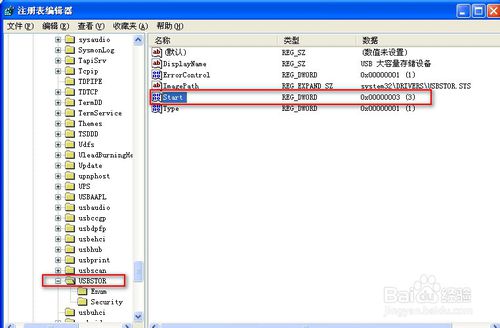
台式机关闭u盘启动方法图十二
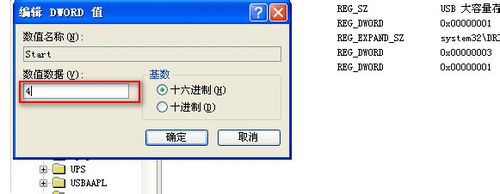
台式机关闭u盘启动方法图十三
这个方法使用后,如果你电脑上有360安全卫士或金山卫士之类,有时在进行系统修复或注册表修改之类,有时会将其改过来。建议电脑上不要装这些。

台式机关闭u盘启动方法图十四
综上所述的全部内容就是windows之家小编为网友们带来的台式机关闭u盘启动方法了。相信网友们看完上面这么详细的教程,都已经学会了关闭u盘启动了。那小编就要恭喜大家啦。小编还把windows8.1正式版64位系统的安装教程为网友们带来了,喜欢的快去关注下吧。
摘要:台式机关闭u盘启动相信非常多的网友都是懵懵懂懂的,不知道如何解答.所以今天windows之家小编就为网友们讲解台式机关闭u盘启动的方法,下面就是台式机关闭u盘启动方法.....
