极速PE官网 > 帮助中心 >
最详细的U盘PE装机教程
作者:pe系统 2016-09-25
一种流行的重装系统方式一定是经过时间的考研的,就比如是U盘装机。很多朋友想要学习U盘装机的方法,但是苦于没有U盘PE装机教程,所以一直在苦恼。系统之家小编身边也有这样的朋友,在这里要告诉大家,不用再苦恼了,因为小编整理了一篇最详细的U盘PE装机教程出来,在这里分享给大家!
1、下载装机吧U盘启动工具最新V2.1版本;
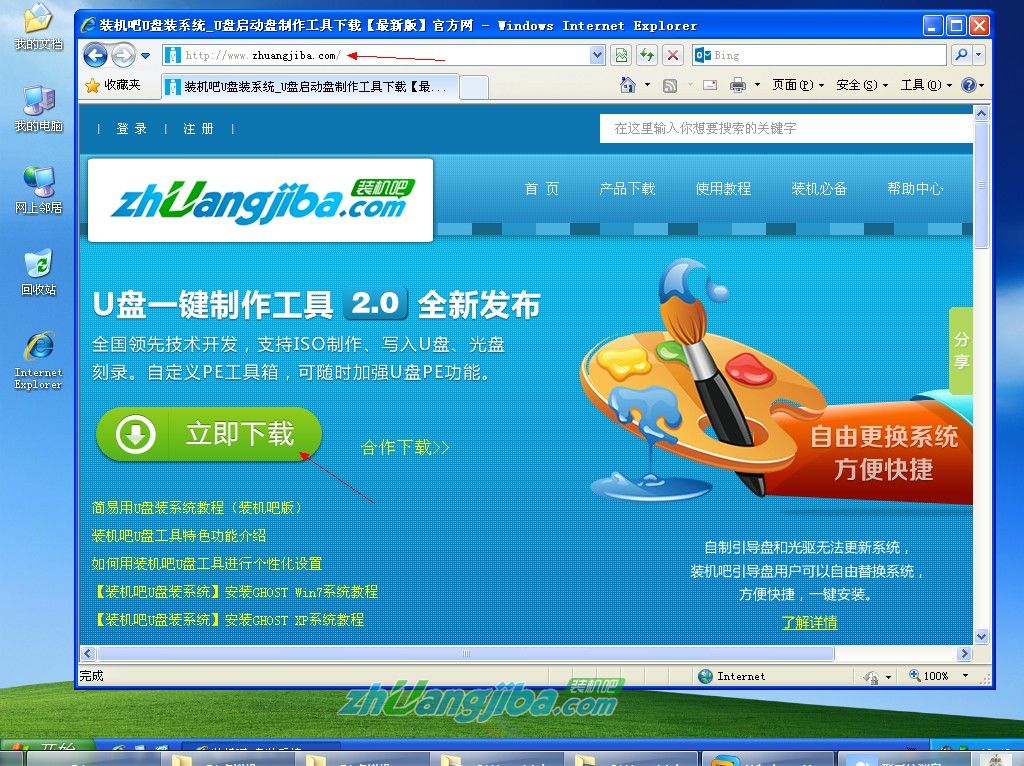
U盘PE装机教程图1
2、双击成功下载的装机吧u盘pe启动盘制作工具专业版V2.1进行自动安装;新版装机吧UEFI支持UEFI+BIOS双启动,让u盘装系统来的更多样化!
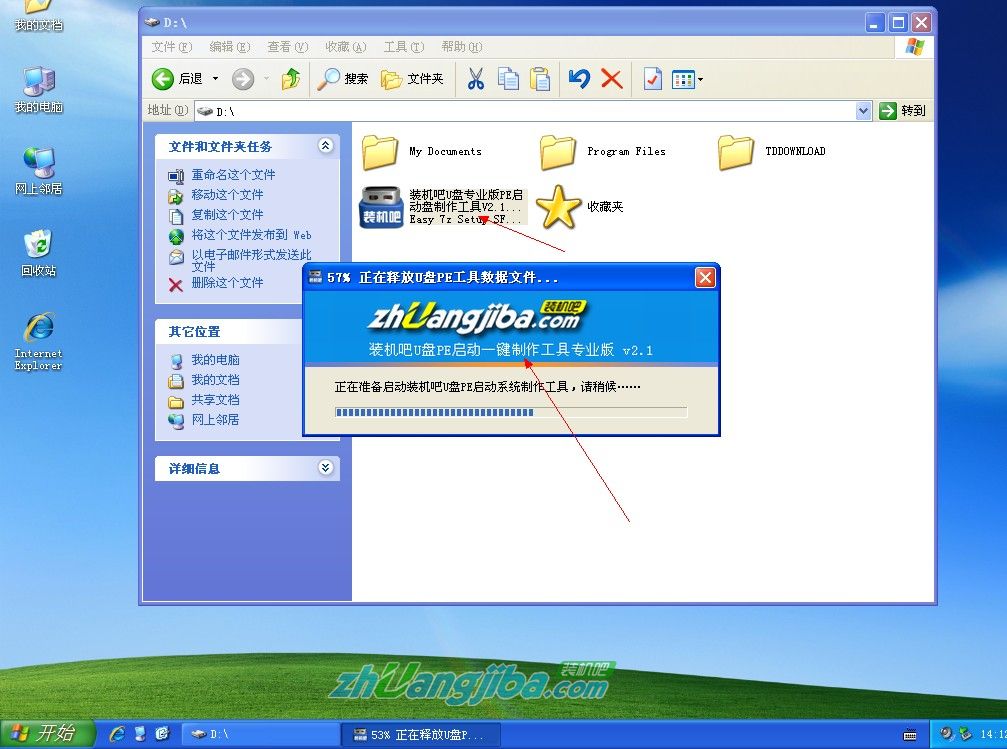
U盘PE装机教程图2
3、软件安装完毕 双击桌面生成的“装机吧U盘pe启动盘制作工具”图标打开软件,插入u盘(必须是无重要数据并可直接格式化)后如无需个性设置 双击“一键制作u盘”即可,一个完善的u盘工具就制作完毕了;如需执行个性化DIY操作可以选择高级选项菜单-DIY设置,进入高级个性化设置。
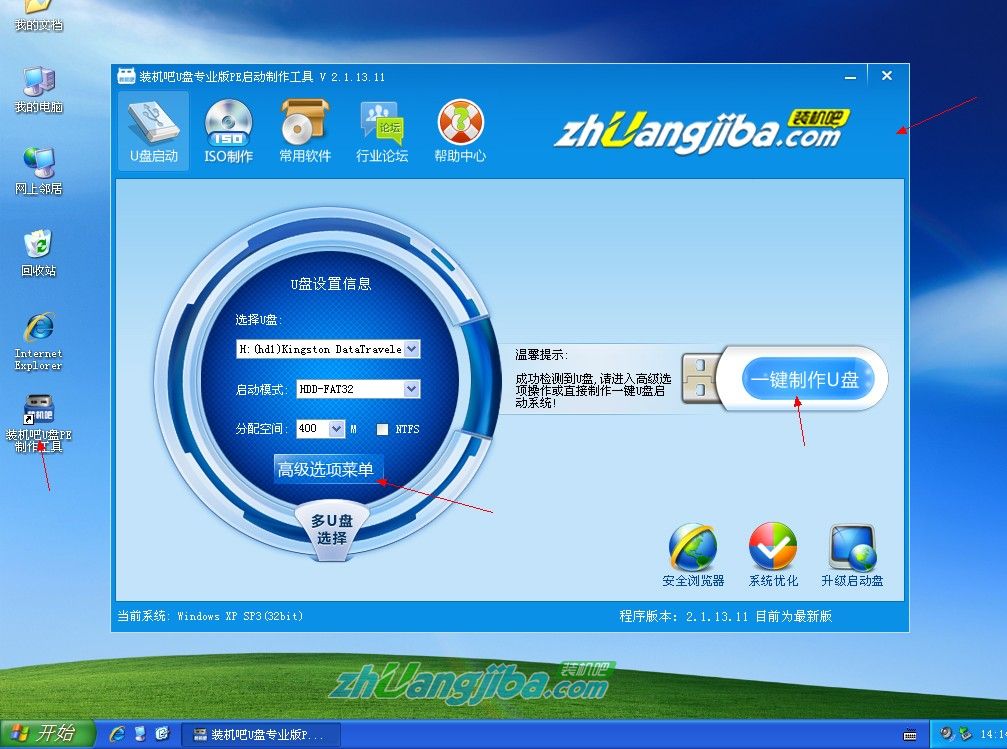
U盘PE装机教程图3
高级选项菜单功能介绍
u盘初始化---- 将原有的u盘系统清除还原300M左右隐藏空间;
DIY设置 ---- 设置自己的首页、软件、PE桌面、系统标题等等;
U盘设置信息 ---- 返回软件最初信息界面;
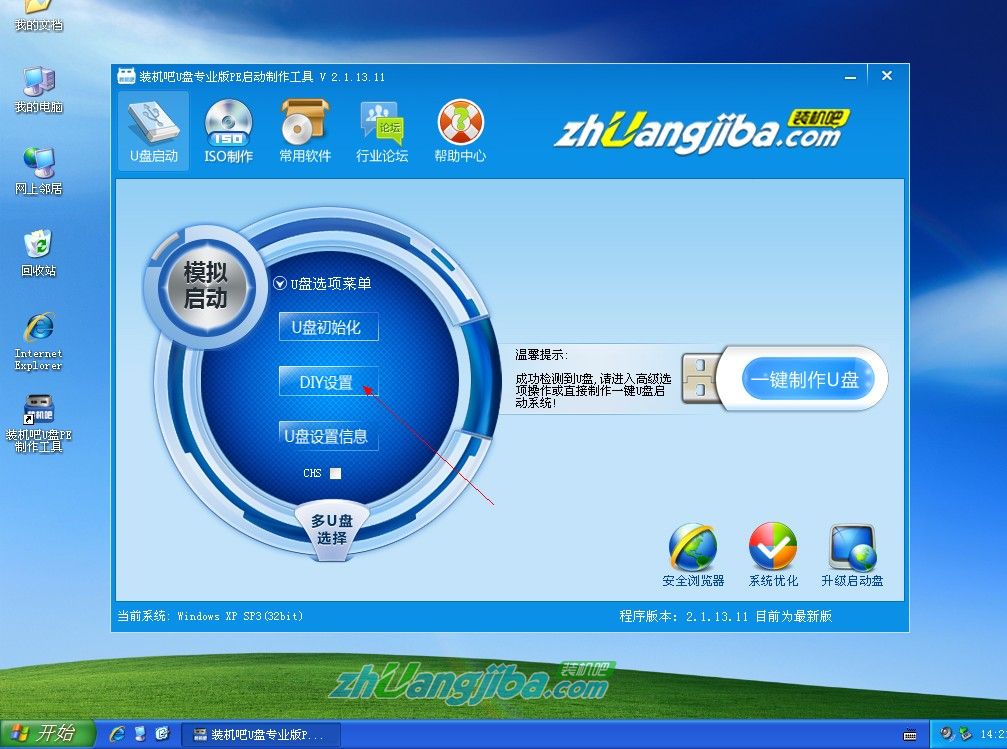
U盘PE装机教程图4
4、以下介绍下更改自己首页及加载自己的软件为例进行演示。
鼠标点击“桌面版导航”前的选项去掉勾选。
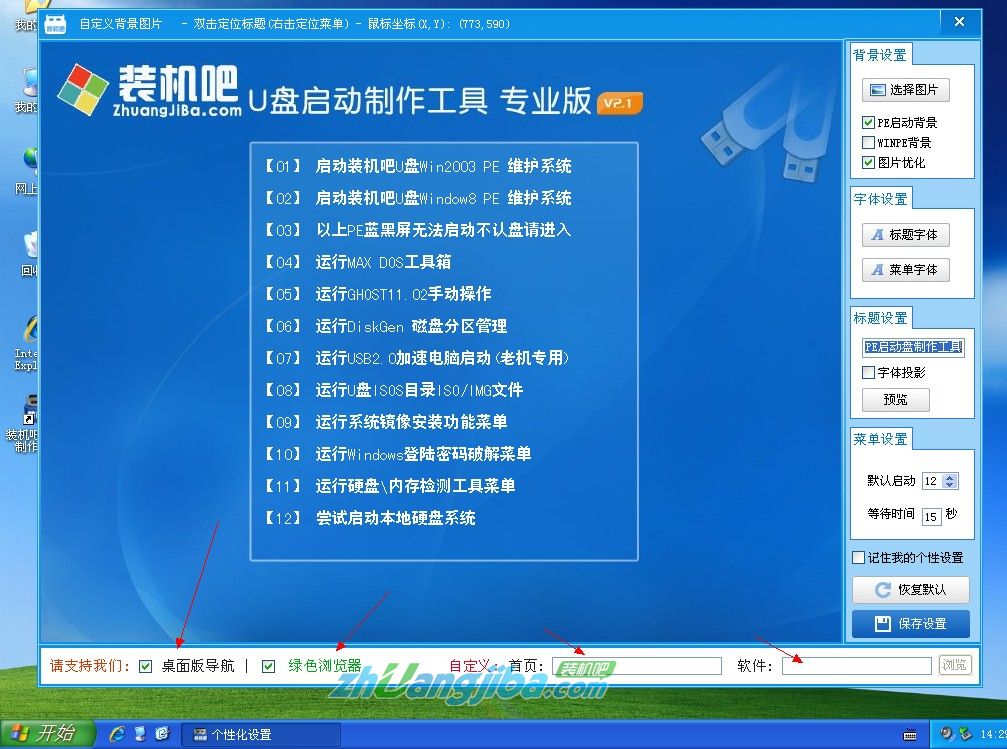
U盘PE装机教程图5
5、弹出“取消赞助商支持”弹出新窗口--点击“bbs.zhuangjiba.com ”论坛链接地址进入装机吧论坛注册用户账号,注册成功后 可以在论坛 页面找到“取消设置密码”输入密码即可更改首页(通过取消“绿色浏览器”可添加桌面软件,操作过程相同)
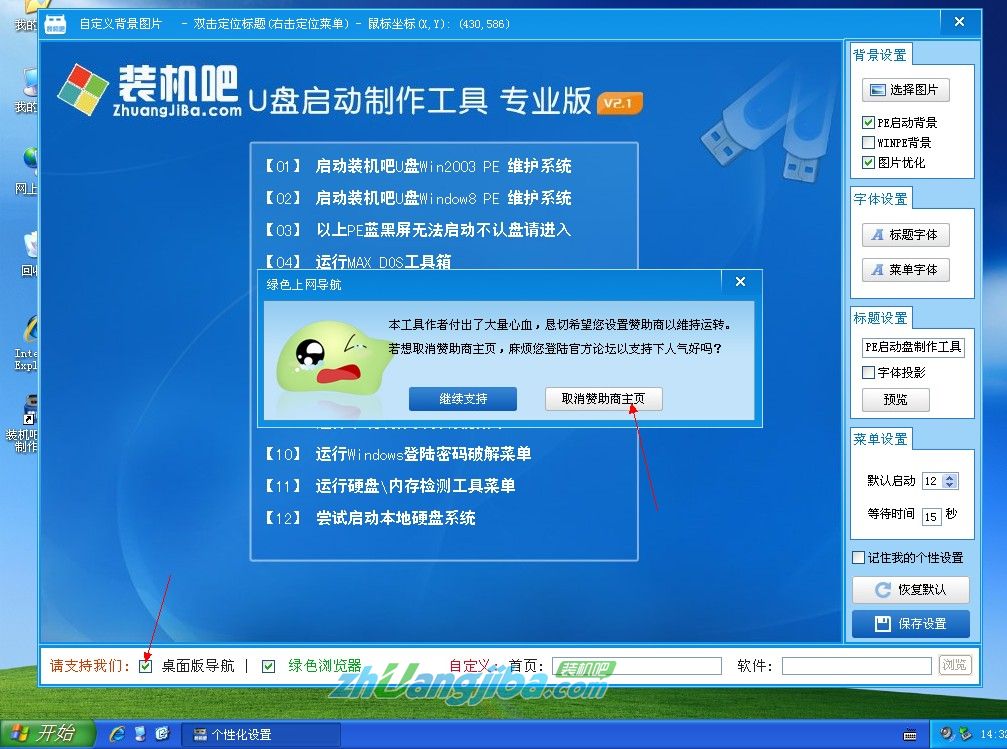
U盘PE装机教程图6
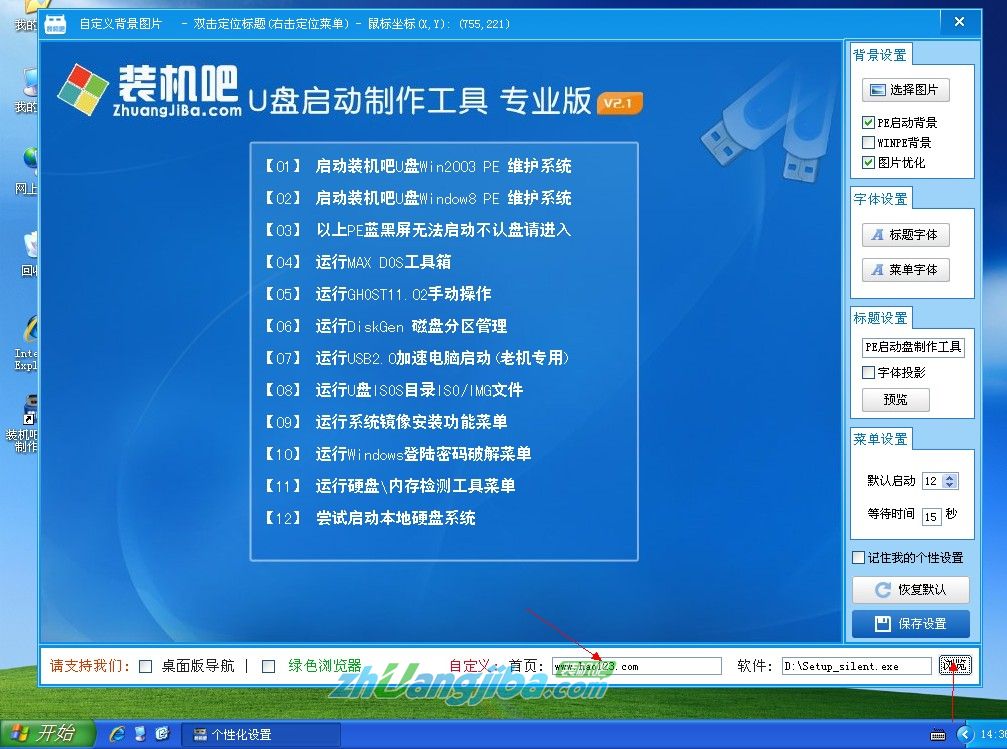
U盘PE装机教程图7
提示:添加的软件必须为静默安装版本有效,手动安装版本成功率低。DIY设置完毕点击保持设置
6、点击“一键制作u盘系统”并确定执行即可。
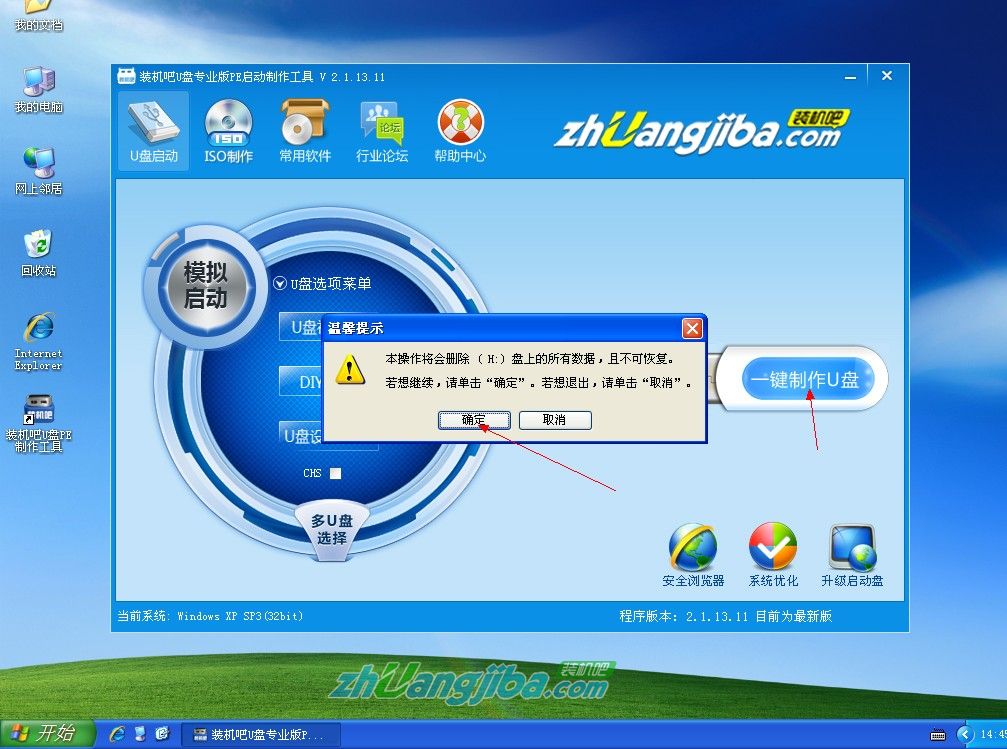
U盘PE装机教程图8
当u盘工具制作完成后 u盘已经具备系统启动及安装功能。此时我们应该准备一个系统安装文件(分GHOST版本及iso手动原版系统),下面我们以GHOST版本为例进行系统安装操作演示。
7、下载一个系统到电脑 双击打开ISO系统文件压缩包 将包内.GHO后缀的文件(体积较大的)解压到U盘里面。如果是电脑装机人员,可以同时添加多个GHO镜像文件到U盘中方便应对客户的不同系统版本需求。
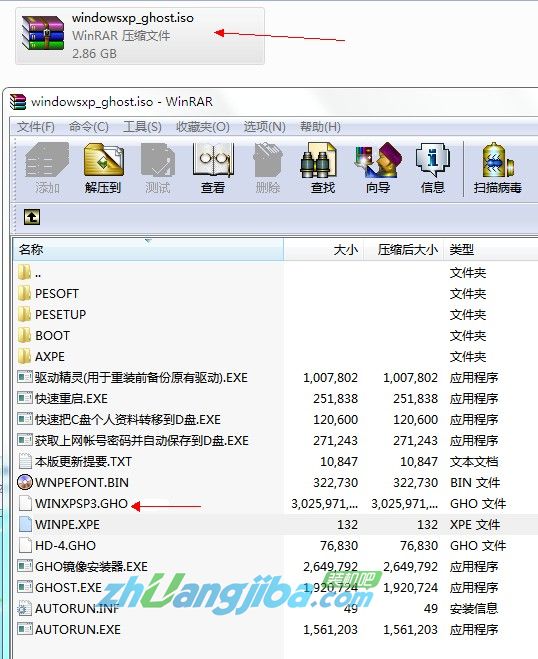
U盘PE装机教程图9
8、GHO系统镜像放到U盘后,接下来即可通过我们的优盘启动工具进入PE系统进行系统的安装流程了。
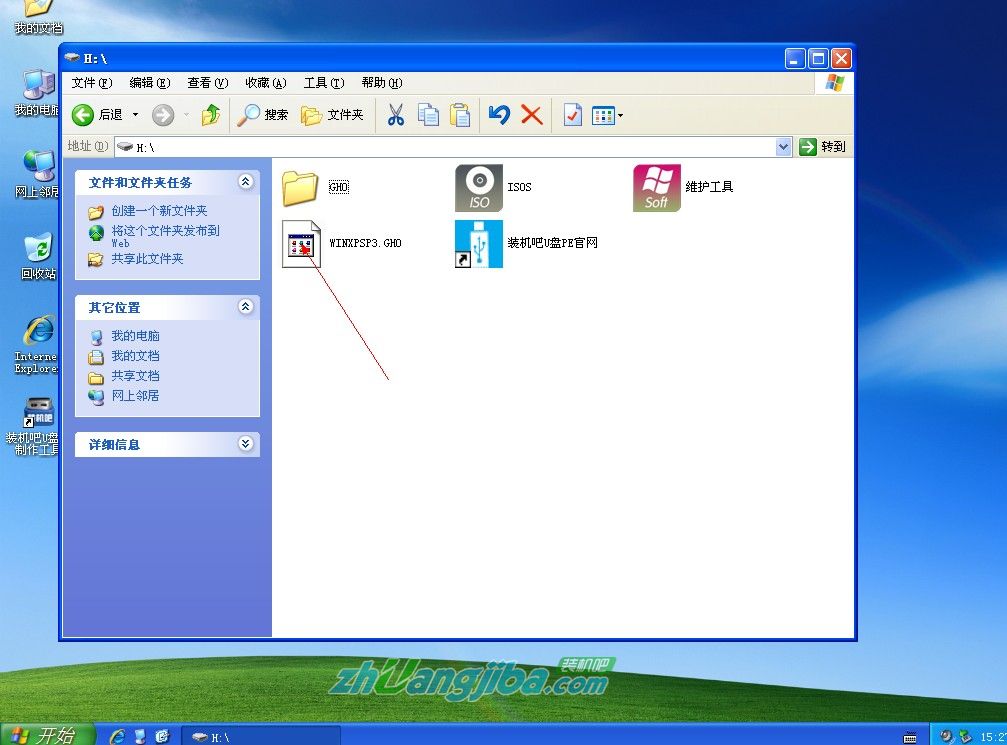
U盘PE装机教程图10
U盘装系统安装完整过程
开机按F2、或Del 键进入CMOS 设置u盘启动(各类主板不同进入BISO的设置方法可参照“装机吧u盘工具论坛内的BIOS设置
?mod=viewthread&tid=743 ”)
9、选择01、02、03的其中一个PE进入系统安装,默认进去01项win2003PE即可;
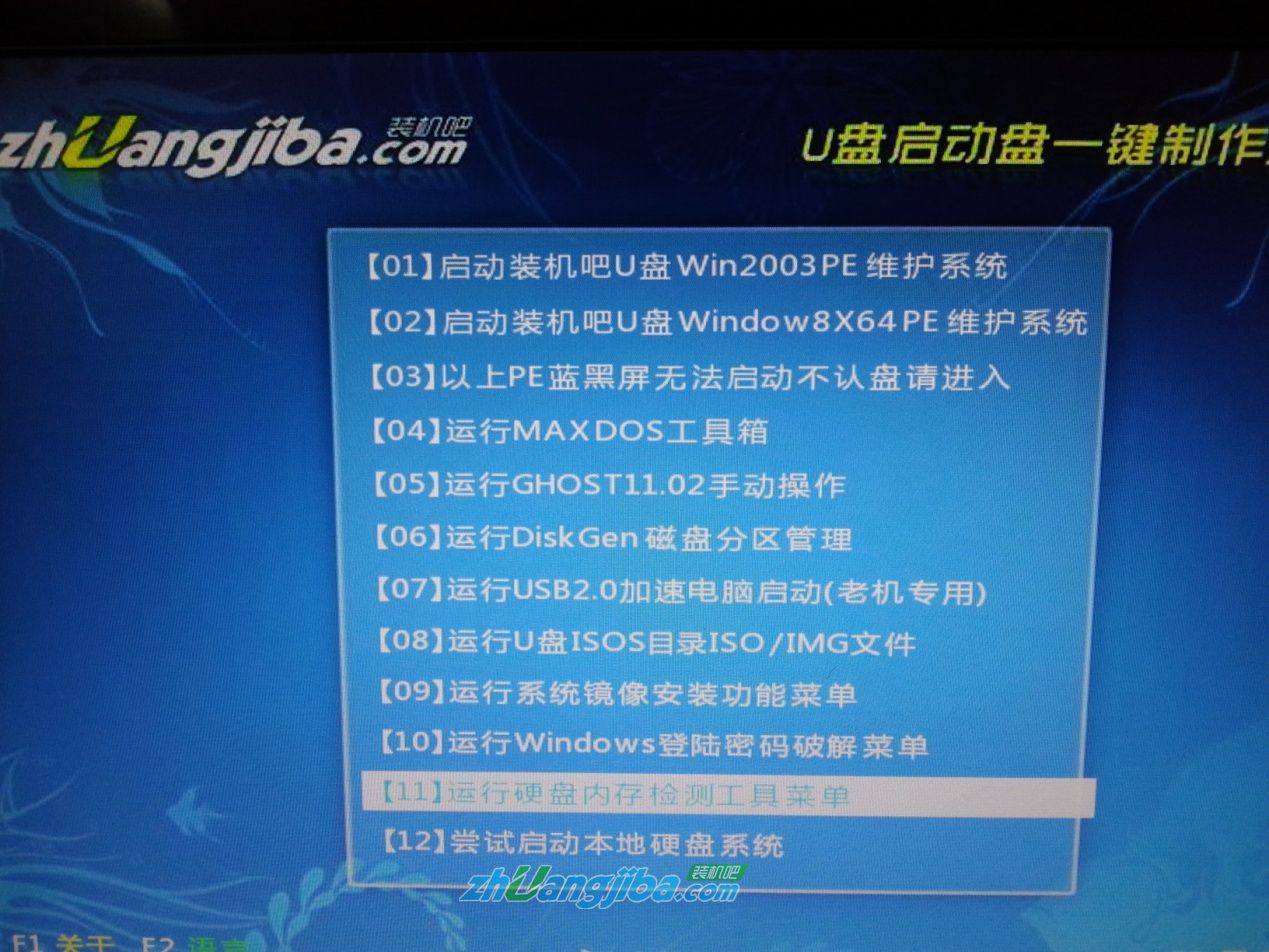
U盘PE装机教程图11
10、进入PE选择“一键装机GHOST”
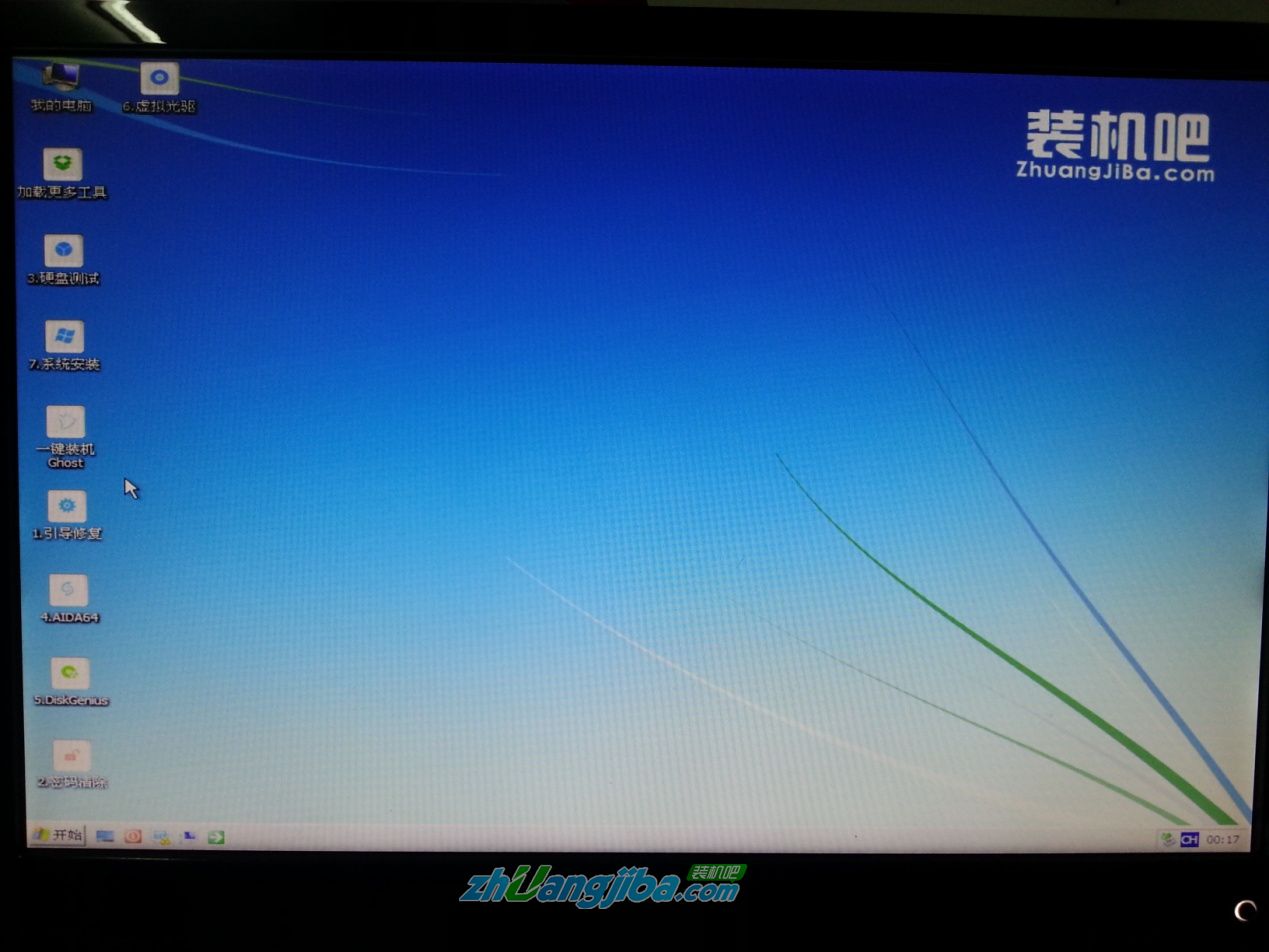
U盘PE装机教程图12
11、选择准备好的系统镜像进行系统安装,如果只有一个GHOST 默认即可
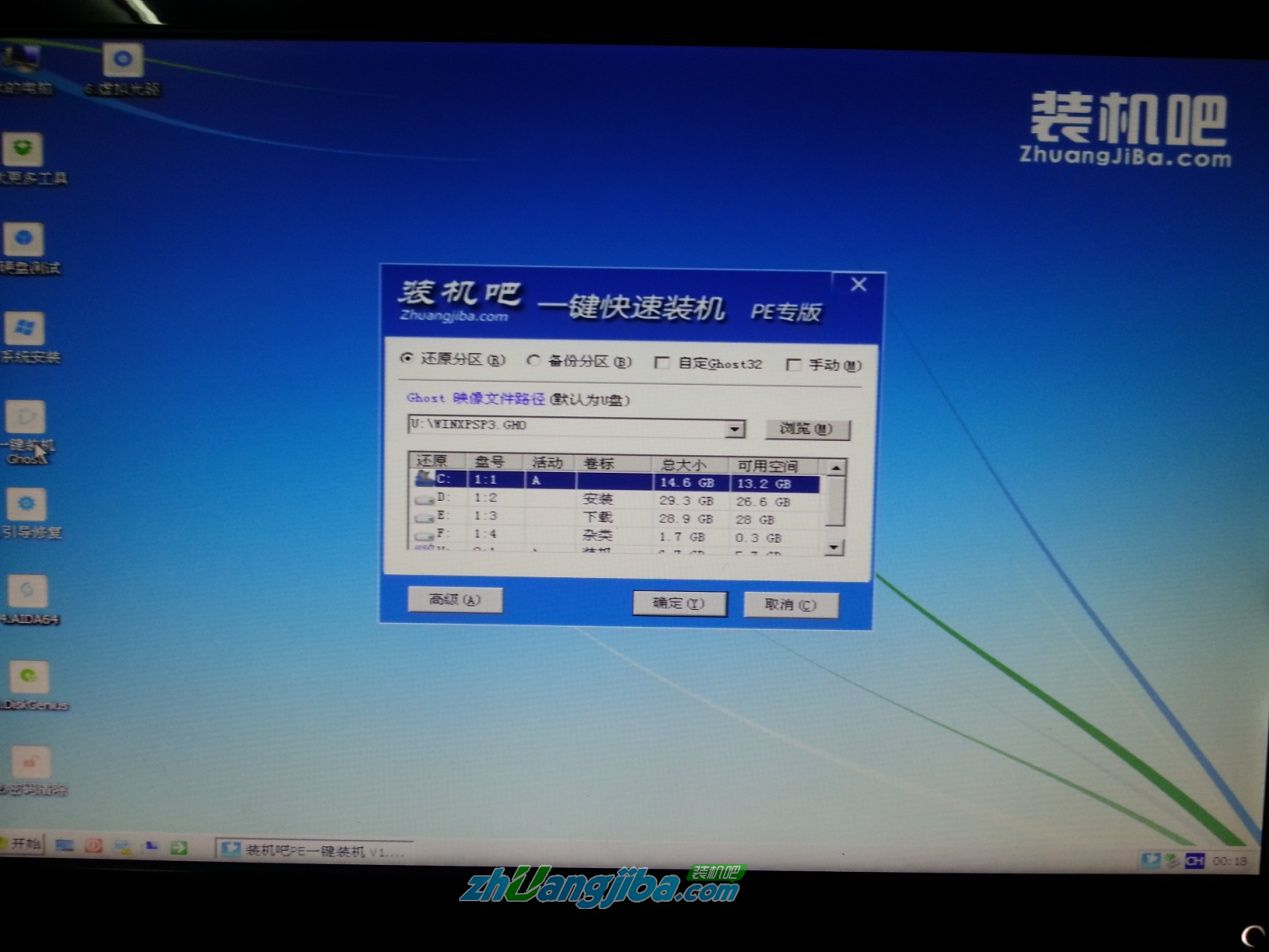
U盘PE装机教程图13
12、点击确定后u盘安装系统进度条显示
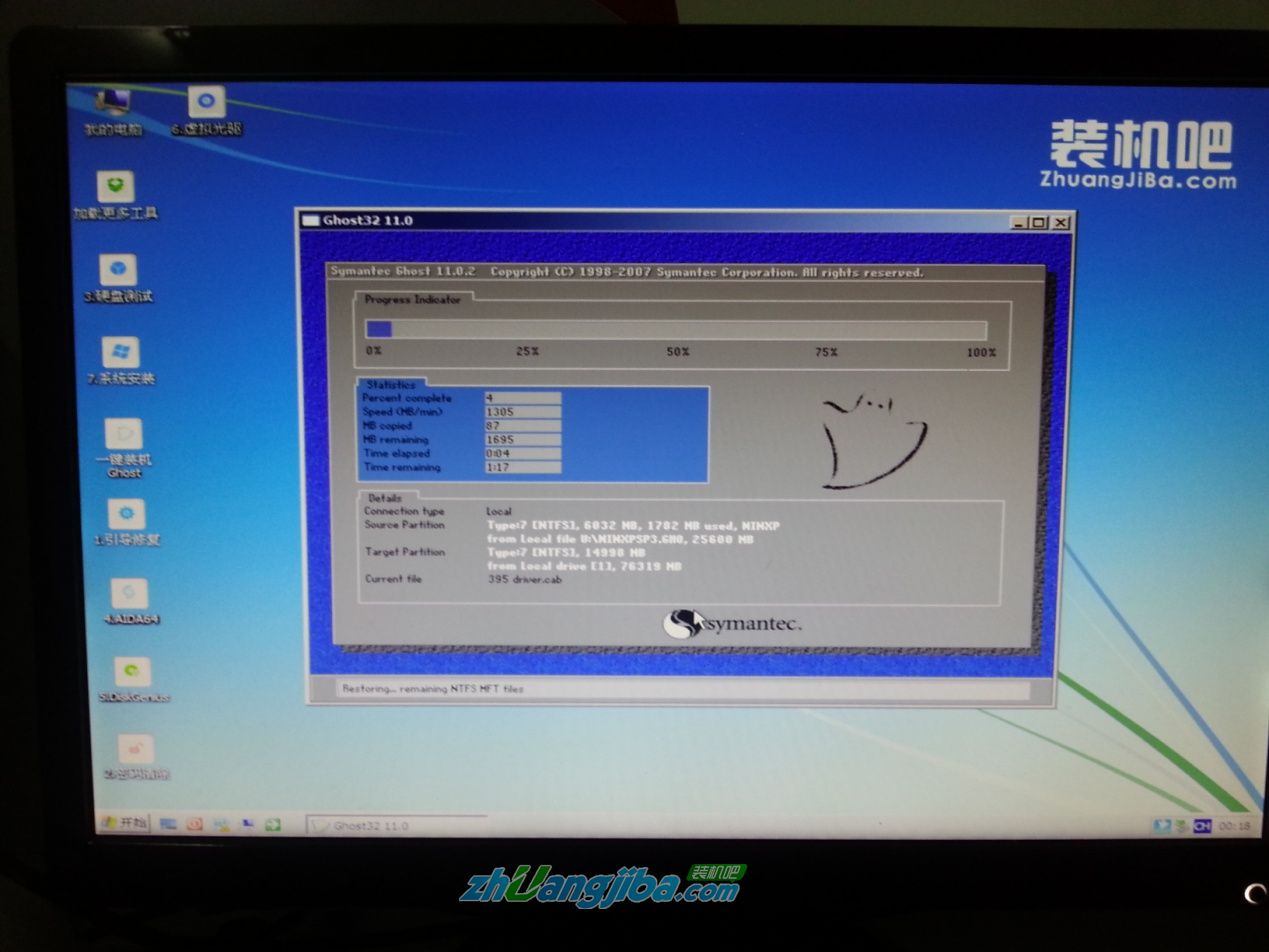
U盘PE装机教程图14
这篇U盘PE装机教程小编整理了一个晚上,但是痛苦之后就是快乐,因为这篇教程能够帮助很多不会U盘装机的朋友学会U盘装机,以后自己的电脑故障的时候,如果想要重装系统就不必去求别人帮忙了,麻烦不说,也欠别人的人情,大家说是不是呢?
摘要:很多朋友想要学习U盘装机的方法,但是苦于没有U盘PE装机教程,所以一直在苦恼.系统之家小编身边也有这样的朋友,在这里要告诉大家,不用再苦恼了,因为小编整理了一篇最详细的U盘PE装机教程出来,在这里分享给大家!....
