极速PE官网 > 帮助中心 >
win10快速打开任务视图方法
作者:pe系统 2016-09-26
很多人都知道,win10系统可以快速打开任务视图。但是很多用户都还不知道快速打开任务视图方法,win10快速打开任务视图的步骤是怎样的呢?那么接下来,windows之家小编为大家分享一下win10快速打开任务视图方法。如果你还不知道快速打开任务视图方法,就别错过了下面的文章了。
win10任务视图快捷键是什么
win10任务视图快捷键:Windows + Tab 组合快捷键
具体操作方法是,同时按住键盘中Ctrl和Alt中间的 Windows键 和 Tab键 就可以快速打开任务视图,Win10用户不妨试试。
Win10任务视图怎么打开
打开Win10任务视图主要有2种方法,一种是点击桌面底部任务栏中间区域的“任务视图”按钮打开,另外还可以借助Win10任务视图快捷键,快速打开。
win10任务视图怎么用
1、当我们打开多个任务时,可以查看到,比如我开很多的窗口,点击图标,可以看到每个窗口
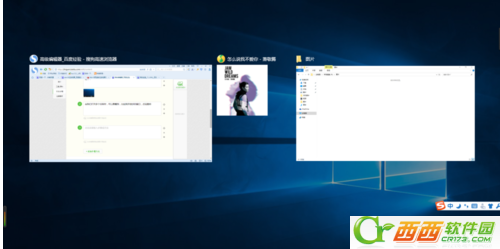
2、当然这个功能不仅仅是这么简单,比如我们这个桌面窗口太多,想要再打开另一个桌面,点击右下角的“新建桌面”即可
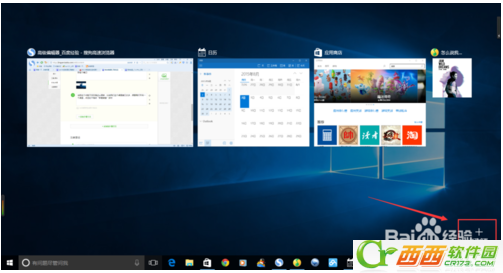
3、然后我们就可以看到一个干净简洁的新桌面了
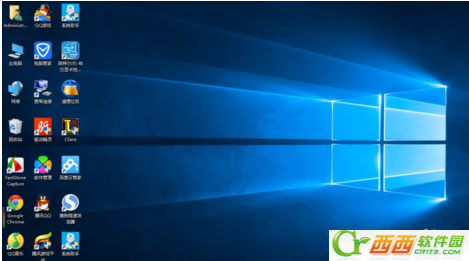
4、当然想要删除当前桌面的话,点击图标,删除即可
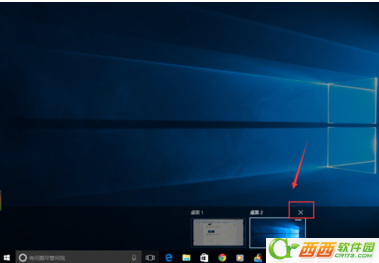
小编为大家带来的win10快速打开任务视图方法内容就是这样子的了。如果你也遇到同样类似的问题,不妨试试小编为大家提供的方法去解决一下!如果你还有任何的疑问的话,欢迎来咨询小编!想要了解更多关于win10系统教程内容的话,详情请登录我们的windows之家网站!
摘要:很多人都知道,win10系统可以快速打开任务视图.但是很多用户都还不知道快速打开任务视图方法,win10快速打开任务视图的步骤是怎样的呢?那么接下来,windows之家小编为大家分享一下win10快速打开任务视图方法.如果你还不知道快速打开任务视图方法,就别错过了下面的文章了.....
