极速PE官网 > 帮助中心 >
实用的win10局域网共享设置教程
作者:pe系统 2016-09-27
很多大公司大企业都在寻找win10局域网共享设置教程,想要通过win10局域网共享设置来完成公司内部的文件传输,让工作效率提升一个档次。可是如何进项win10局域网共享设置呢?在这里小编就要多说一句了,其实win10局域网共享设置非常简单,接下来就让小编给大家带来win10局域网共享设置教程。
首先要找到共享的文件,如下图用资源管理器打开
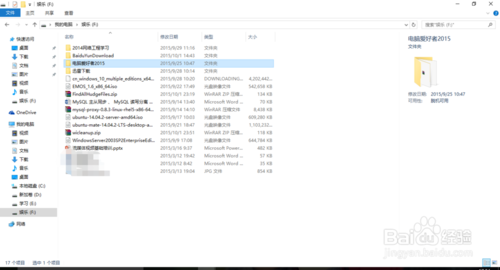
win10局域网共享设置教程图1
在你要共享的文件夹上点右键然后再点【共享】---【特定用户】
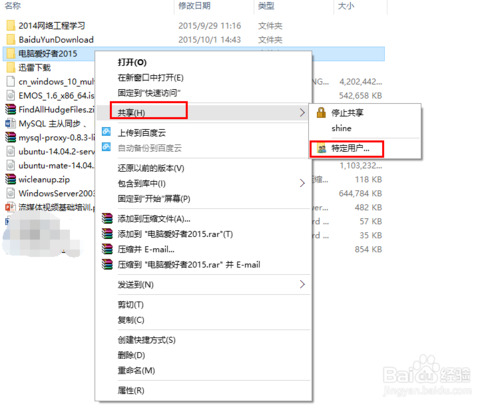
win10局域网共享设置教程图2
在这里选择一个要添加的用户或是组。点击【添加】
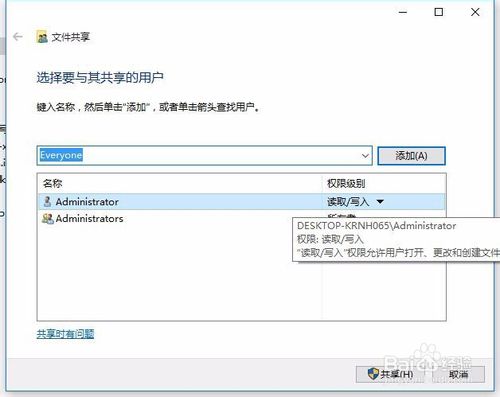
win10局域网共享设置教程图3
添加你想共享的用户名,如果向所有的用户开放则需要添加【Everyone】这个用户。据需要调整权限级别
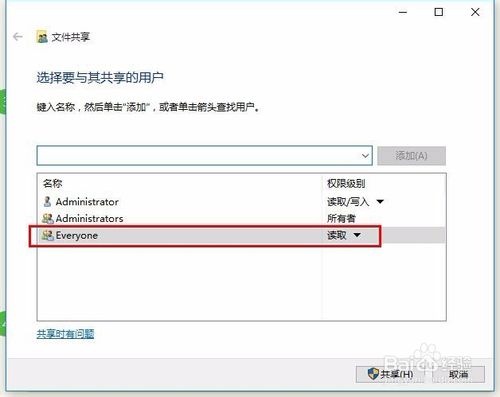
win10局域网共享设置教程图4
点击共享按钮,在出现的对话框中启用网络发现和共享
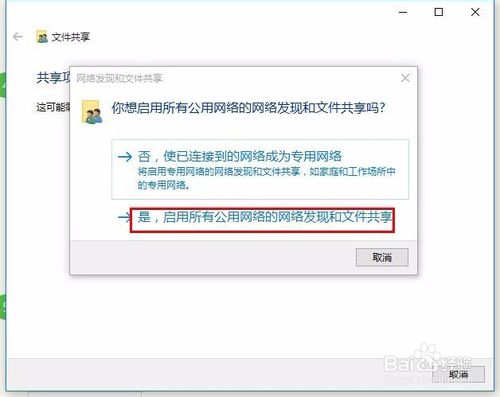
win10局域网共享设置教程图5
进行测试win+R输入:\\IP地址 就把该ip地址所有共享的都显示出来了。
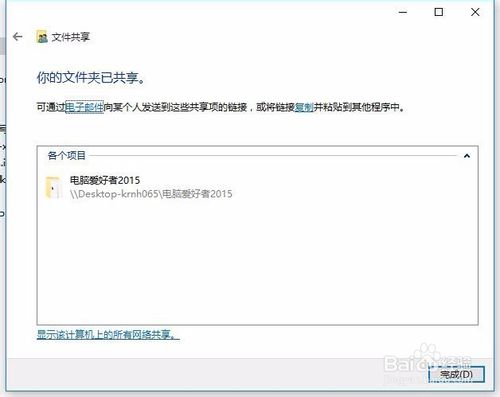
win10局域网共享设置教程图6
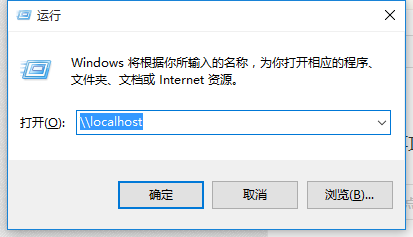
win10局域网共享设置教程图7
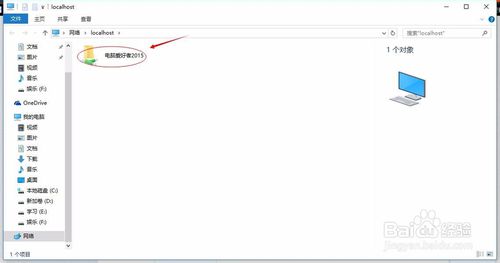
win10局域网共享设置教程图8
以上就是win10局域网共享设置教程的全部内容了,设置完成之后咱们公司里就能够不必跑来跑去也能够快速进行文件传输了。咱们多的也不说,就说小编的公司里吧,三层楼的公司,从来没试过跑上跑下交换资料文件的情况,这都得益于这篇win10局域网共享设置教程哦。
摘要:很多大公司大企业都在寻找win10局域网共享设置教程,想要通过win10局域网共享设置来完成公司内部的文件传输,让工作效率提升一个档次.可是如何进项win10局域网共享设置呢?在这里小编就要多说一句了,其实win10局域网共享设置非常简单,接下来就让小编给大家带来win10局域网共享设置教....
