极速PE官网 > 帮助中心 >
WIN10打印机共享一键设置的方法
作者:pe系统 2016-09-27
WIN10打印机共享一键设置怎么设置?公司不是每台windows764位系统电脑都配有打印机,设置共享打印机后,公司的电脑都可以使用。如果是win10呢?WIN10打印机共享一键设置的方法有哪些呢?接下来就让系统之家小编给大家介绍WIN10打印机共享一键设置的方法吧。
点击Win10系统桌面上的控制面板,然后选择控制面板里的查看类型,如下图所示。
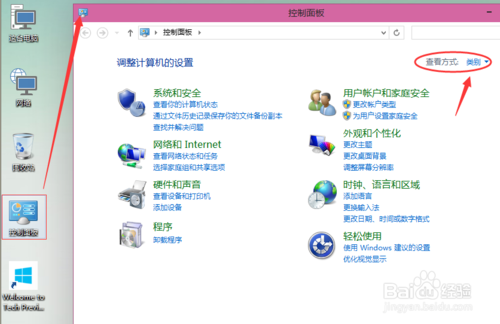
WIN10打印机共享一键设置的方法图1
将查看类型更改为小图标,然后点击“设备和打印机”,如下图所示。
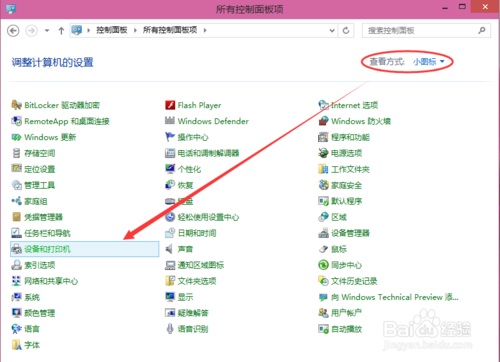
WIN10打印机共享一键设置的方法图2
在设备和打印机窗口中,选择一台你想要共享的打印机,然后在右键选择“打印机属性”。如下图所示。
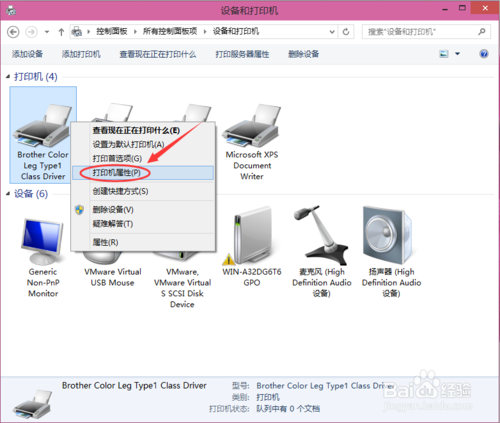
WIN10打印机共享一键设置的方法图3
点击进入对应的打印机属性对话框,点击共享选项卡,如下图所示。
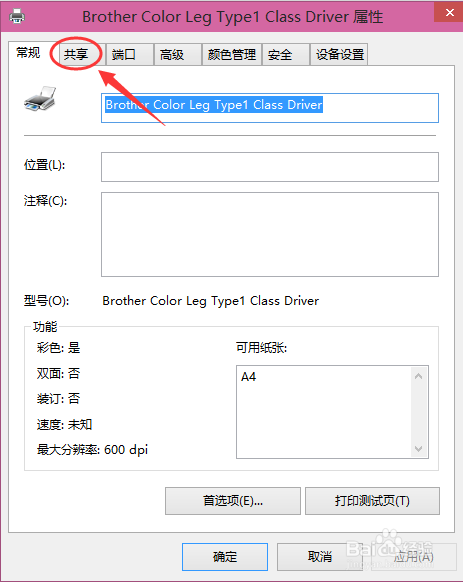
WIN10打印机共享一键设置的方法图4
在共享选项卡里将“共享这台打印机”勾选上,然后点击确定,如下图所示。
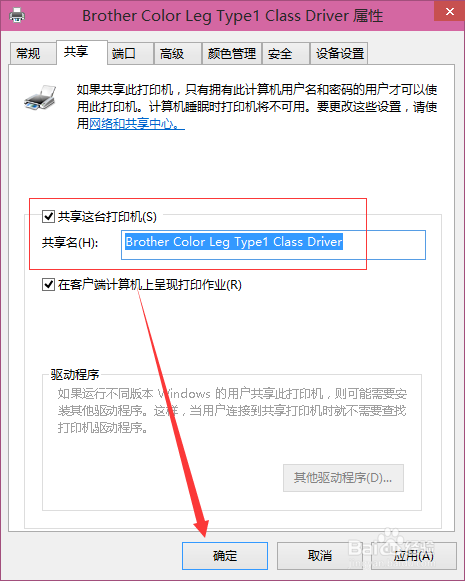
WIN10打印机共享一键设置的方法图5
打印机共享设置完成后,其他电脑就可以通过网络访问到这台共享打印机。如下图所示。
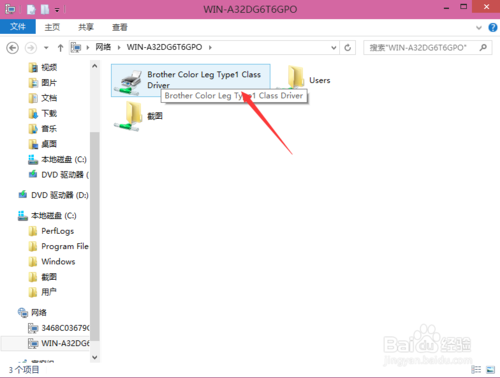
WIN10打印机共享一键设置的方法图6
关于WIN10打印机共享一键设置的方法到这里就全部结束了,通过上面的WIN10打印机共享一键设置的方法都有一定的了解了吧,系统之家小编建议大家在重装系统前关注系统之家官网吧。因为系统之家官网是有很多的安装系统教程供大家参考。
摘要:WIN10打印机共享一键设置怎么设置?但是WIN10打印机共享一键设置的方法有哪些呢?接下来就让小编给大家介绍WIN10打印机共享一键设置的方法吧.....
