极速PE官网 > 帮助中心 >
怎么把系统之家放进U盘里重装系统
作者:pe系统 2016-09-27
很多朋友都不知道怎么把系统之家放进U盘里重装系统,所以大家肯定都是非常着急的。那么u盘重装系统到底要怎么操作呢?其实u盘重装系统是非常简单的啦,下面就让经验丰富的windows之家小编告诉大家怎么把系统之家放进U盘里重装系统吧。
1、使用U大师U盘启动盘制作工具制作启动U盘。
2、将下载来的win7旗舰版下载的iso镜像文件用WinRAR解压,提取所有文件到U盘根目录,并将里面名为bootmgr文件重命名为win7mgr.
3、设置电脑从U盘启动,插上U盘启动电脑,进入选择菜单界面,选择【12】,然后在下一个界面中选择【2】进入WINPE安装Win7
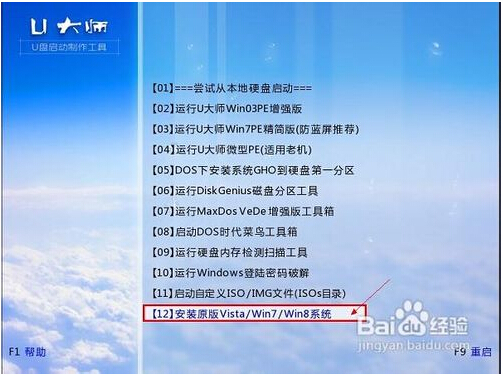
怎么把系统之家放进U盘里重装系统图1
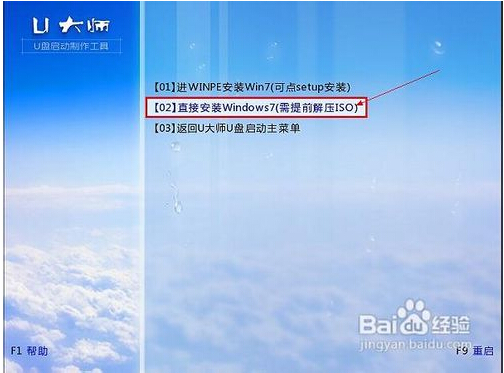
怎么把系统之家放进U盘里重装系统图2

怎么把系统之家放进U盘里重装系统图3

怎么把系统之家放进U盘里重装系统图4
4、点击“开始安装”按钮,进行系统安装
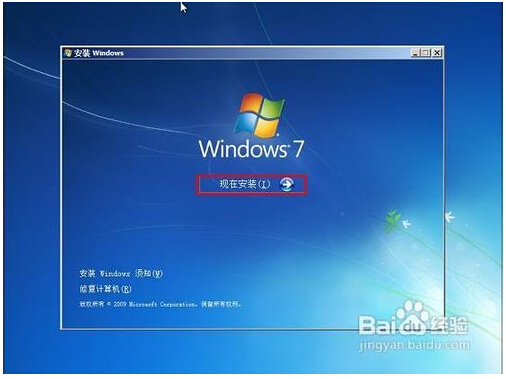
怎么把系统之家放进U盘里重装系统图5

怎么把系统之家放进U盘里重装系统图6
5、勾选“我接受许可条款”,单击“下一步”按钮
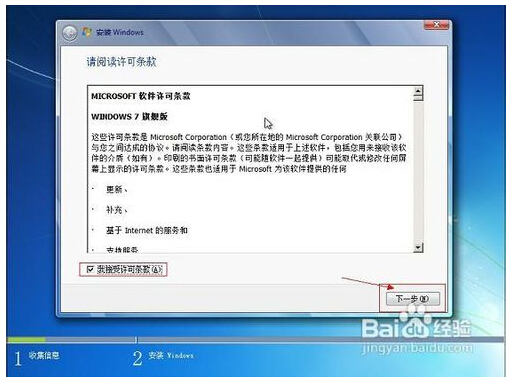
怎么把系统之家放进U盘里重装系统图7
6、选择“自定义”安装

怎么把系统之家放进U盘里重装系统图8

怎么把系统之家放进U盘里重装系统图9
7、选择系统安装路径
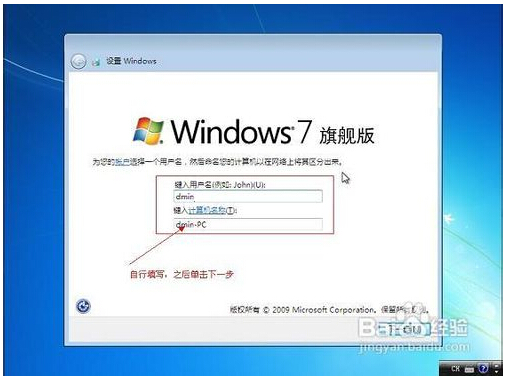
怎么把系统之家放进U盘里重装系统图10
8、将事先准备好的密钥输入,点击“下一步”
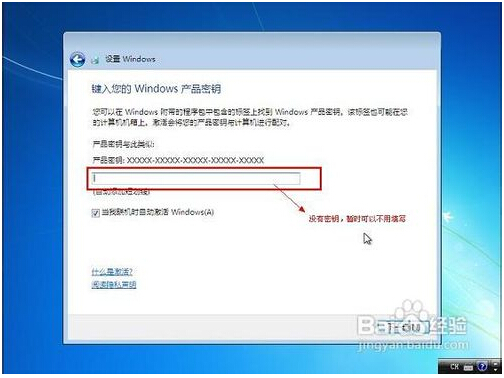
怎么把系统之家放进U盘里重装系统图11
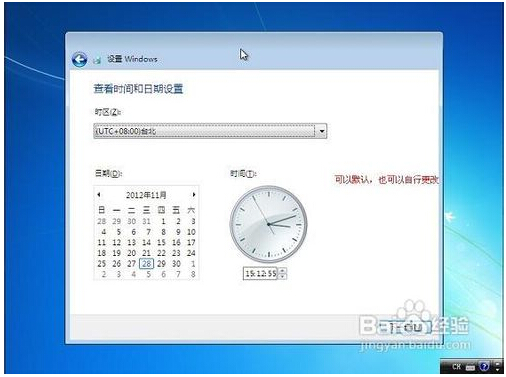
怎么把系统之家放进U盘里重装系统图12
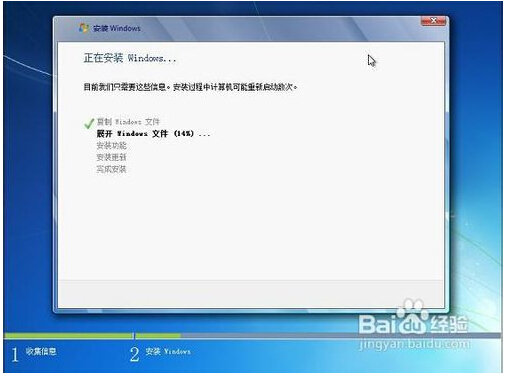
怎么把系统之家放进U盘里重装系统图13

怎么把系统之家放进U盘里重装系统图14

怎么把系统之家放进U盘里重装系统图15

怎么把系统之家放进U盘里重装系统图16
以上就是怎么把系统之家放进U盘里重装系统啦,大家应该都已经学会了u盘重装系统的方法吧?当然小编在最后还要提醒大家一句话,在重装电脑系统之前,一定要记得备份系统里的重要文件或者数据,因为重装系统的时候会格式化系统盘哦,文件丢失了有你哭的。
摘要:很多朋友都不知道怎么把系统之家放进U盘里重装系统,所以大家肯定都是非常着急的.那么u盘重装系统到底要怎么操作呢?其实u盘重装系统是非常简单的啦,下面就让经验丰富的小编告诉大家怎么把系统之家放进U盘里重装系统吧.....
