极速PE官网 > 帮助中心 >
一键重装win7旗舰版系统图文详解
作者:pe系统 2016-09-27
windows之家小编最近发现有很多朋友不知道一键重装win7旗舰版系统的方法,才知道已经有很多电脑新手涌入了网络世界。那么到底如何一键重装win7旗舰版系统呢?方法其实很简单,下面小编就给大家带来期待已久的一键重装win7旗舰版系统图文详解吧。
首先我们从360最新版安全卫士中打开360重装大师。做一个环境检测!
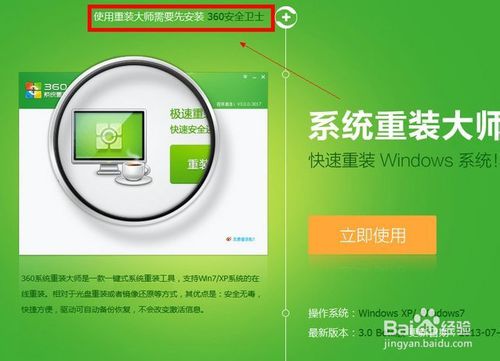
一键重装win7旗舰版系统图文详解图1
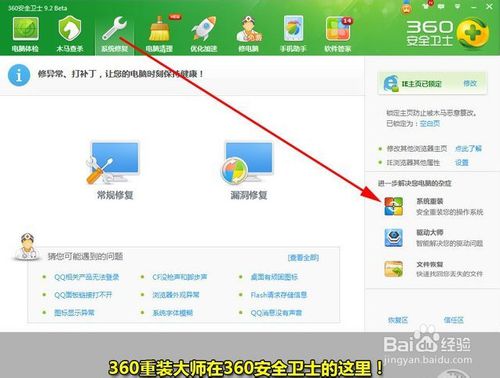
一键重装win7旗舰版系统图文详解图2
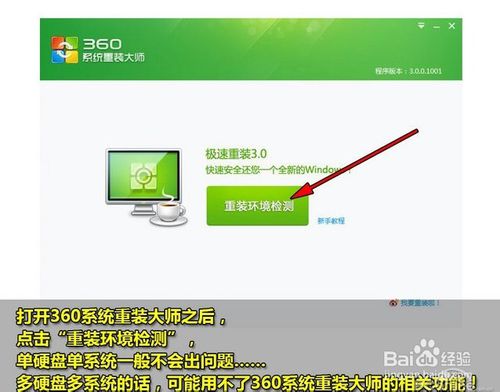
一键重装win7旗舰版系统图文详解图3
打开360系统重装大师之后,点击“重装环境检测”单硬盘一般都不会出现问题,但是多硬盘的话最好还是手动重装!
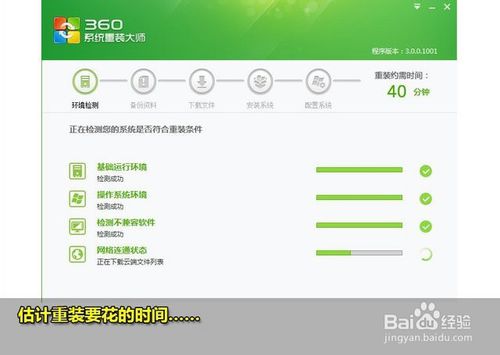
一键重装win7旗舰版系统图文详解图4
360重装大师正在评测重装需要花费的时间!
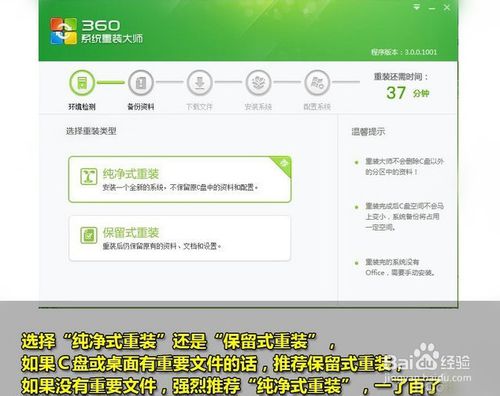
一键重装win7旗舰版系统图文详解图5
选择“纯净模式重装”还是“保留模式重装”如果C盘没有什么重要文件的话,推荐使用纯净模式,这样装好的系统会比保留模式更顺畅。小编推荐重装之前把C盘重要的文件都转移到其他盘!
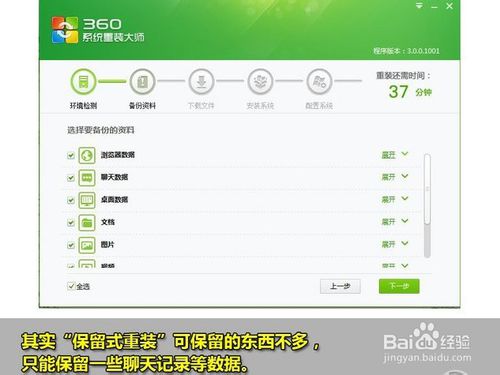
一键重装win7旗舰版系统图文详解图6
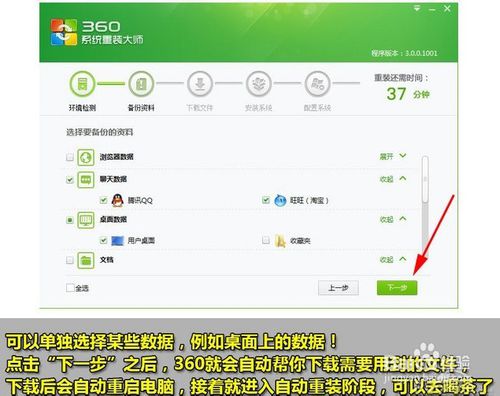
一键重装win7旗舰版系统图文详解图7
点击“下一步”则系统开始自动重装了!预测的40分钟基本和重装时间相吻合,您现在可以去喝茶了,提前预测十分再来看看吧
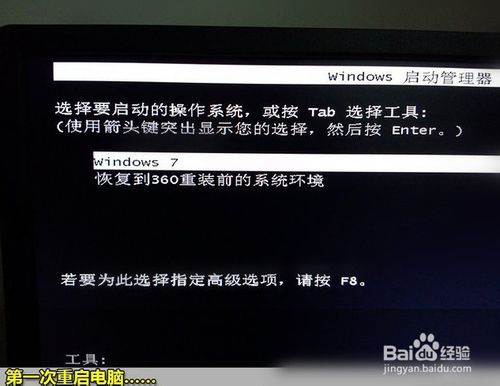
一键重装win7旗舰版系统图文详解图8
第一次重启电脑,开始安装······

一键重装win7旗舰版系统图文详解图9
等待360系统重装大师自动运行即可

一键重装win7旗舰版系统图文详解图10
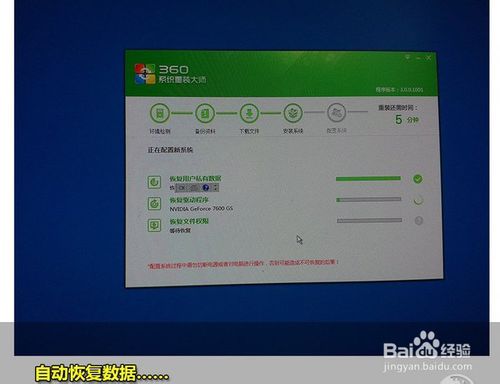
一键重装win7旗舰版系统图文详解图11
备份好的数据现在正在自动恢复中····

一键重装win7旗舰版系统图文详解图12
重装完成了,也不需要大家太费心,因为下面360会自动开始帮你安装合适电脑的驱动与相关软件
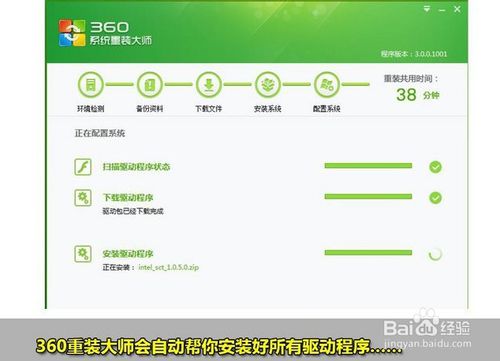
一键重装win7旗舰版系统图文详解图13
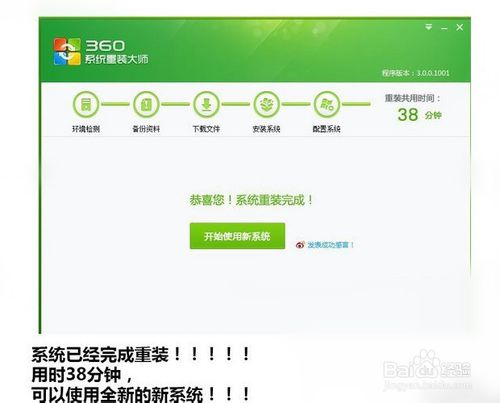
一键重装win7旗舰版系统图文详解图14
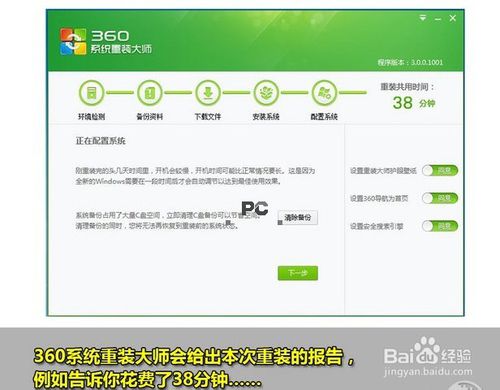
一键重装win7旗舰版系统图文详解图15
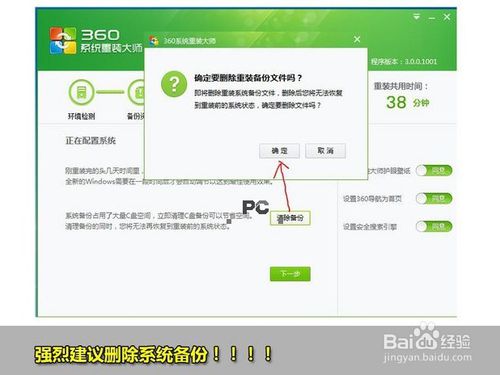
一键重装win7旗舰版系统图文详解图16
安装完成之后,小编强烈建议大家删除备份过的系统。这牵扯到一个资源浪费的问题。
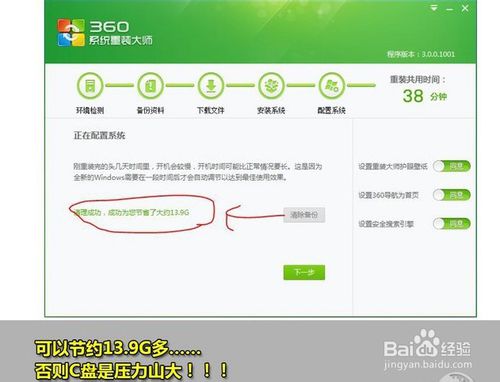
一键重装win7旗舰版系统图文详解图17
清楚备份之后可以节约大把大把的空间。系统估计也会觉得轻松很多吧!!
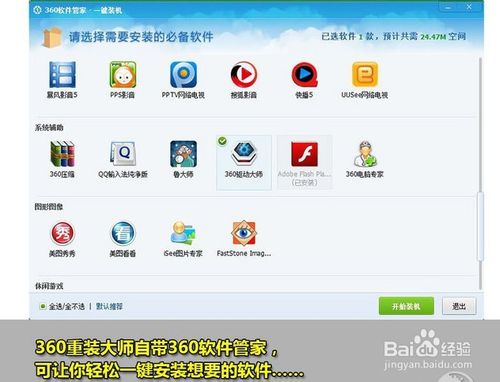
一键重装win7旗舰版系统图文详解图18

一键重装win7旗舰版系统图文详解图19
以上就是一键重装win7旗舰版系统图文详解了,大家是否都已经学会了这个方法呢?说实话小编认为这个方法并不算太好,只能说一般般。因为360是杀毒的不是系统类的软件,肯定对系统研究不深,如果大家想要体验最好的,不妨去试试系统之家一键重装大师吧。推荐阅读:笔记本系统安装。
摘要:小编最近发现有很多朋友不知道一键重装win7旗舰版系统的方法,才知道已经有很多电脑新手涌入了网络世界.那么到底如何一键重装win7旗舰版系统呢?下面小编就给大家带来期待已久的一键重装win7旗舰版系统图文详解吧.....
