极速PE官网 > 帮助中心 >
一键u盘装W7系统教程
作者:pe系统 2016-09-27
一键u盘装W7系统教程是非常有用的,尤其是你的电脑没有自带光驱的话,可以用u盘装系统win7或者是搞维护都是很容易的事,当然u盘装W7系统之前要做个u盘启动盘来完成。系统之家小编下面就把一键u盘装W7系统全部步骤告诉大家,让大家都来看看如何用u盘装系统win7。
方法/步骤
1.首先到网上下载并安装U盘制作软件“一键U盘装系统V3.3”,并将U盘插入电脑中,建议插入台式机后置USB接口;
2.然后从“开始”菜单或桌面上启动“一键U盘装系统V3.3”软件:
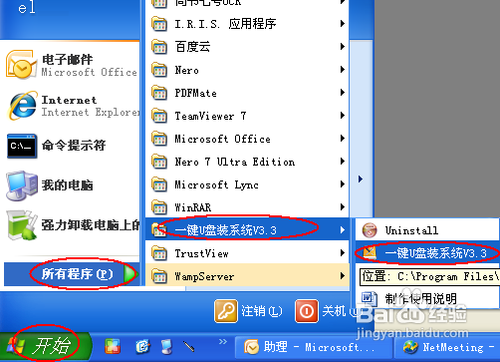
3.软件启动后首先会检测插入的U盘,检测到后会显示出来:
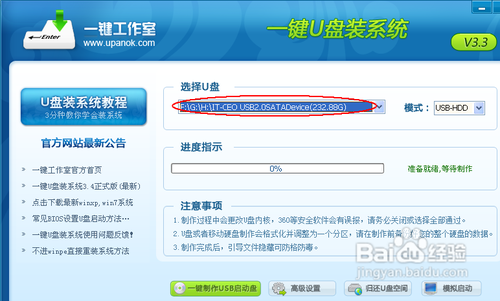
4.直接点击“一键制作USB启动盘”按钮即可,稍等一会即弹出成功的提示信息(注意,U盘会被格掉):
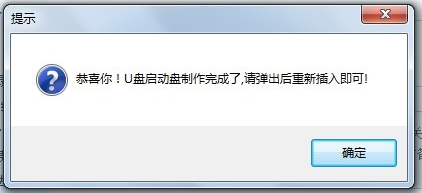
5.然后,根据提示拔插一次U盘,在重新插入之后,将你准备好的GHO文件复制到U盘的GHO或根目录下:
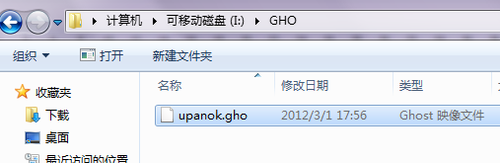
6.好了,到这里你的U盘已经可以用来安装系统或维护电脑了。
7.然后将这个制作好的U盘插到需要用U盘安装的电脑中,然后从U盘引导系统(有的电脑在刚开机时按F9或F12可选择从USB启动);
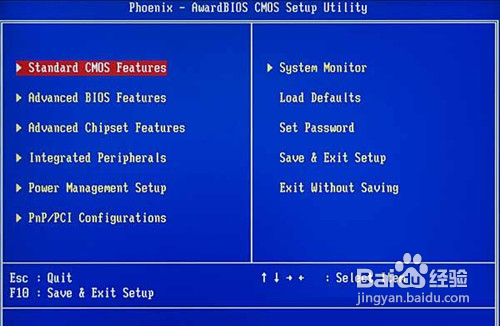
8.成功从U盘启动后,我们选择第一项,进WinPE:
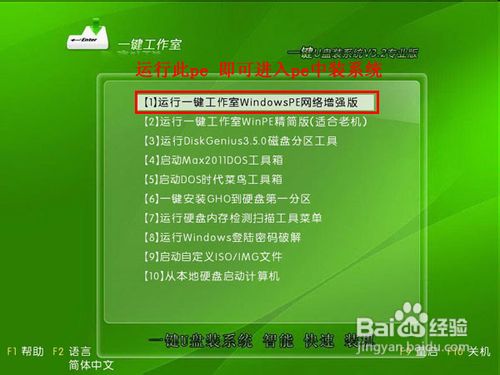
9.进入WinPE后,我们直接双击桌面上的“ONEKEY(一键还原)”图标,程序会自动找到你刚放到U盘根目录下的GHO文件:
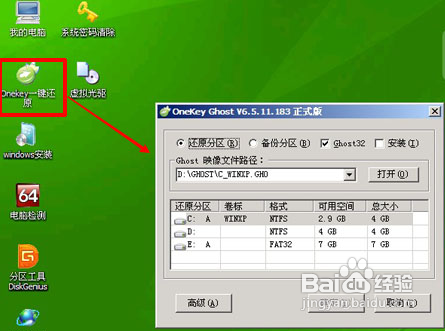
10.如果不是这个GHO文件,则可以选择后面的“打开”按钮,找到你需要的GHO文件:
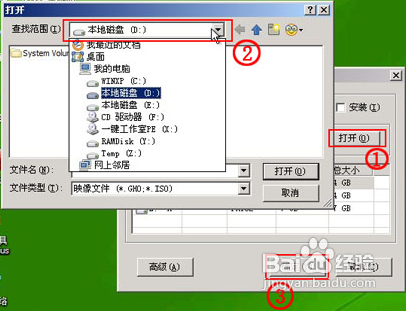
11.选好正确的GHO后,则再在下面选择“还原分区”(你的系统要安装在哪个分区),最后单击“确定”按钮,弹出确认的对话框:
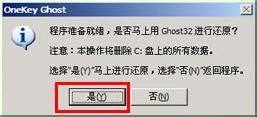
12.选择“是”按钮后继续,开始安装系统了:

注意事项
如果你的电脑在启动PE时出现蓝屏,请查看硬盘为什么工作模式,如果为AHCI模式,可以调成IDE模式即可。调换后可再一次尝试进入PE。
如上所述便是相关一键u盘装win7正版下载系统教程的全部文章内容了,u盘装系统win7,大家只要用U盘启动盘制作工具,只需点击下“开始”就可以把一个普通的U盘制作成一个可以启动计算机的引导U盘。是不是很简单方便呢?小编也是觉得好用才推荐给大家,喜欢的朋友可以拿去用。
摘要:一键u盘装W7系统教程是非常有用的,尤其是你的电脑没有自带光驱的话,可以用u盘装系统win7或者是搞维护都是很容易的事,当然u盘装W7系统之前要做个u盘启动盘来完成.....
