极速PE官网 > 帮助中心 >
win10 u盘拒绝访问解决方案
作者:pe系统 2016-09-28
网友刚升级win10系统,准备用u盘帮文件拷贝到电脑上,当u盘插入电脑,出现了win10 u盘拒绝访问的问题,网友很纳闷是什么原因造成,其实磁盘拒绝访问, 磁盘拒绝访问这些问题,在u盘使用过程中都会遇到过,那么就让小编告诉你们win10 u盘拒绝访问解决方案。
win10 u盘拒绝访问解决方案:
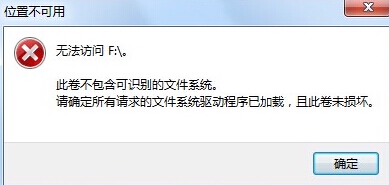
win10 u盘拒绝访问解决方案图1
1、将鼠标移至有问题的u盘图标上,单击鼠标右键,在弹出的选项菜单中点击“属性”,如下图所示:
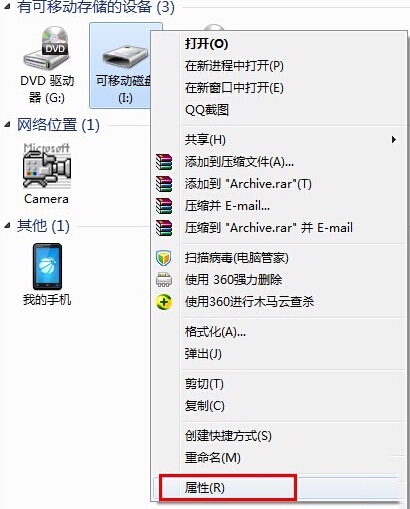
win10 u盘拒绝访问解决方案图2
2、在弹出的属性窗口中点击“工具”选项卡,再点击“开始检查”按钮,如下图所示:
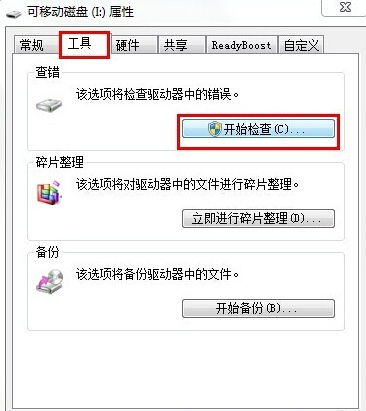
win10 u盘拒绝访问解决方案图3
3、接着勾选“自动修复文件系统错误”和“扫描并尝试恢复坏扇区”并点击“开始”按钮,如下图所示:
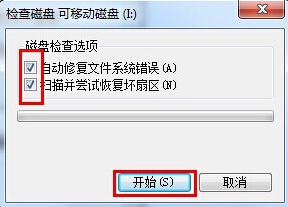
win10 u盘拒绝访问解决方案图4
4、当以上方法解决不了u盘无法打开的问题时,建议进行u盘格式化操作,将鼠标移至有问题的u盘图标上,单击鼠标右键,在弹出的选项菜单中点击“格式化”,如下图所示:
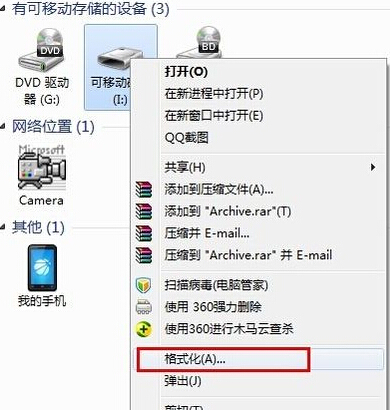
win10 u盘拒绝访问解决方案图5
5、在弹出的格式化磁盘窗口中取消勾选“快速格式化”再点击“开始”按钮,如下图所示:
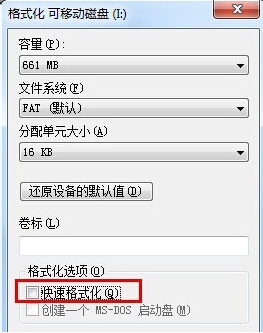
win10 u盘拒绝访问解决方案图6
6、经以上操作后,仍然无法解决u盘无法打开的问题时,可考虑更换一个usb插口进行尝试,然后使用组合键(win键+r)打开运行窗口,并输入“gpedit.msc”再点击“确定”按钮,如下图所示:
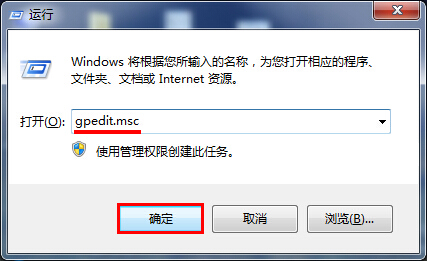
win10 u盘拒绝访问解决方案图7
7、在打开的本地组策略编辑器窗口,依次点击“计算机配置——管理模块——系统——可移动存储访问”并在右侧中找到“可移动磁盘:拒绝读取权限”和“所有可移动磁盘:拒绝读取权限”单击右键点击“编辑”选项,如下图所示:
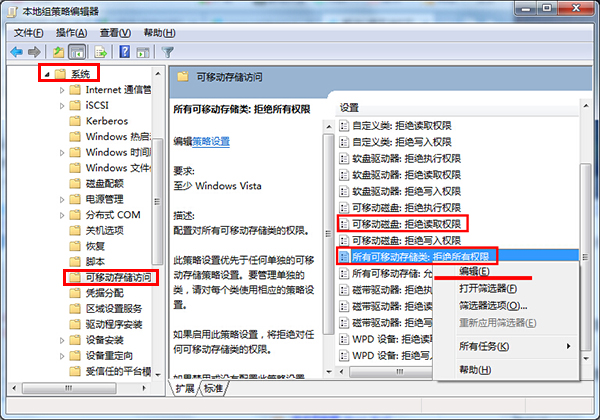
win10 u盘拒绝访问解决方案图8
8、接着在弹出的窗口中点击“已禁用”单选按钮,在点击“应用——确定”按钮,如下图所示:
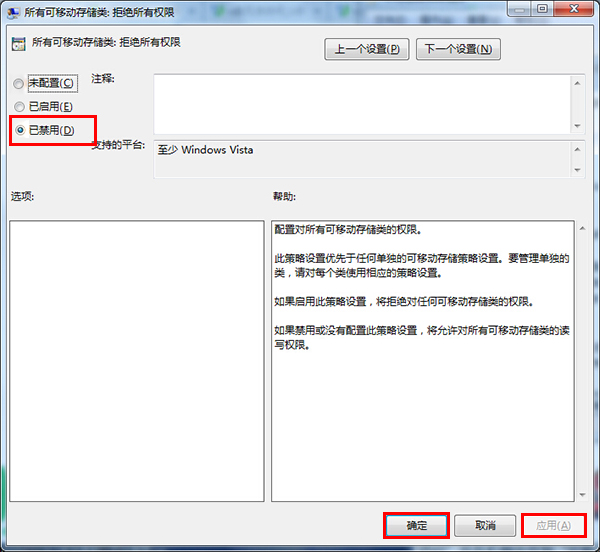
win10 u盘拒绝访问解决方案图9
以上就是win10 u盘拒绝访问解决方案, 磁盘拒绝访问、u盘无法打开、u盘无法访问等问题是我们在使用u盘过程中常会遇到的问题,那么就用小编我为你整理的方法步骤帮你解决u盘拒绝访问的问题,现在再也不怕在工作中遇到u盘拒绝访问,希望这篇文章能很好帮助到你。
摘要:网友刚升级win10系统,准备用u盘帮文件拷贝到电脑上,当u盘插入电脑,出现了win10 u盘拒绝访问的问题,网友很纳闷是什么原因造成,其实磁盘拒绝访问, 磁盘拒绝访问这些问题,在u盘使用过程中都会遇到过,那么就让小编告诉你们win10 u盘拒绝访问解决方案.....
