极速PE官网 > 帮助中心 >
u盘win7下载安装图文教程
作者:pe系统 2016-09-28
有网友问系统之家小编关于u盘win7下载安装图文教程,U盘装系统是目前一个较为方便的系统windows7安装的方法,只需下载U盘重装系统制作工具制作,然后在进入系统时设置U盘启动即可,操作过程非常简单,今天小编将为大家介绍u盘win7下载安装图文教程,有需要的就赶紧跟着小编学习起来吧。
1.首先补充一下,如果要下载X版Windows系统,可以到“系统之家”进行下载自己需要的系统。
完成上一步,我们开始讲今天的主题。打开浏览器,搜索U启动,选择第一个,下载”U盘启动盘制作工具“,下载完成后,安装。。。
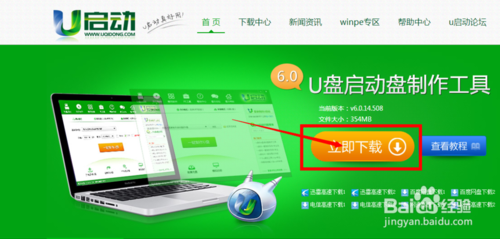
u盘win7下载安装图文教程图1
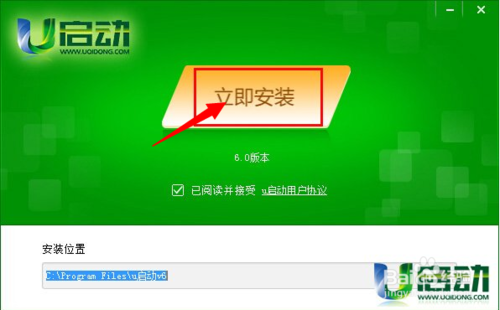
u盘win7下载安装图文教程图2
2.安装完成后,插入U盘,选择”一键制作U盘“,弹出框选择”确定“,然后开始制作。u盘启动盘制作完成后会弹出一个是否进入“电脑模拟器”测试u盘的启动情况,我们选择”否“,然后退出软件,这时我们在”计算机“会看到,U盘的名字已经变成"U盘启动盘"了。
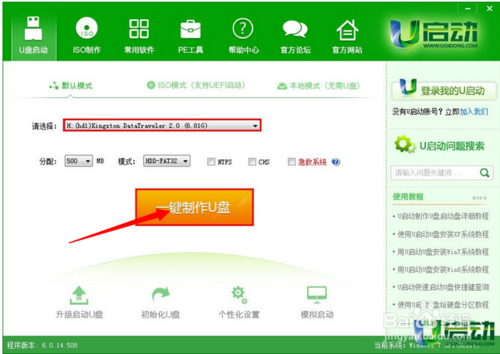
u盘win7下载安装图文教程图3
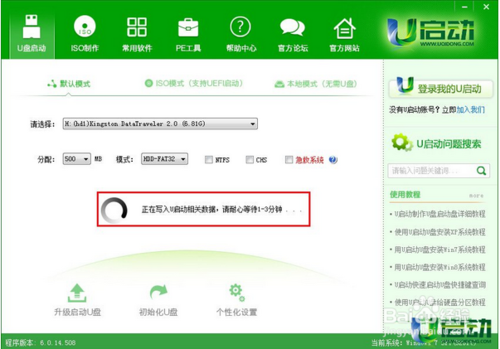
u盘win7下载安装图文教程图4
3.然后我们把先前已经下载好的ghost win7系统镜像文件直接拷贝到u启动u盘中的GHO文件夹里。然后我们在下面看一下你的电脑品牌开机时进入U启动的快捷键。大家可以到网上查找一下。
4.记住你的电脑进入启动页面的快捷键。然后重启电脑,在开机时马上点击你电脑的快捷键,然后会看到U启动系统操作界面,然后用↑↓键或者直接选择”【2】“运行u启动win03pe增强版(老机器)(如果你的电脑预装的是WIN8则选择【3】运行u启动win8pe增强版(新机器)),然后按下回车键,就会进入WindowsPE系统
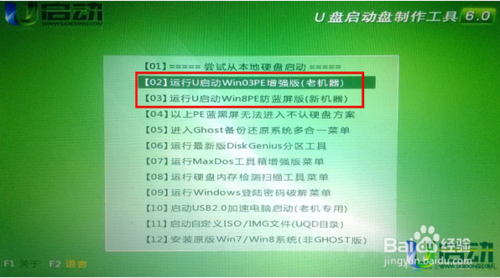
u盘win7下载安装图文教程图5
5.进入到winpe系统之后双击打开桌面上的“u启动pe一键装机工具”,打开之后我们会看到装机工具已经自动检测到了GHO镜像路径,我们就不用再去管它了,点击下面的”确定“,然后弹出窗口提示在”完成后重启“前打勾,点击”确定“。然后就开始漫长的等待了。。
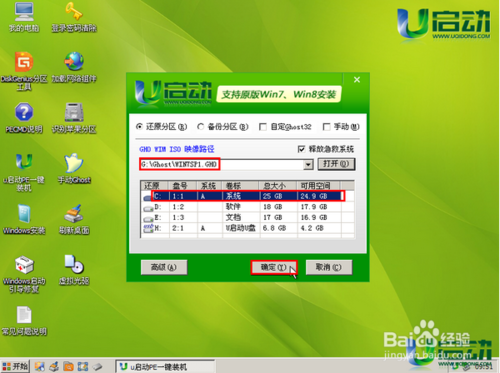
u盘win7下载安装图文教程图6
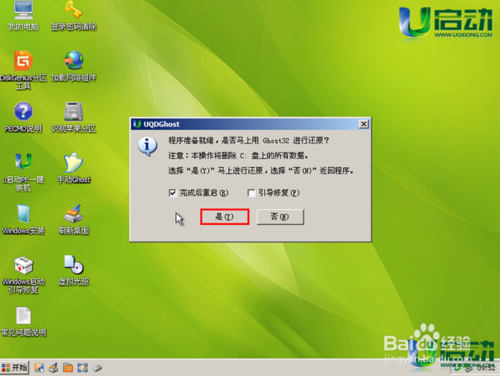
u盘win7下载安装图文教程图7
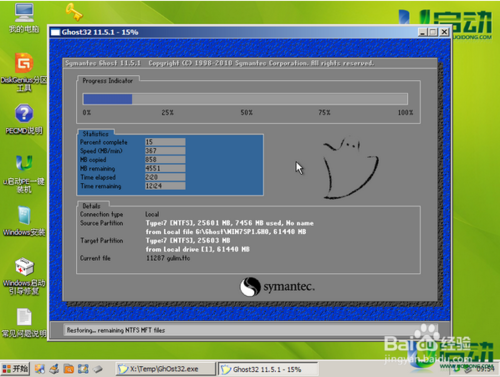
u盘win7下载安装图文教程图8
6.完成后,弹出窗口”是否重启计算机“,我们点击”是“,也可以等10秒后让他自动重启。然后所有操作基本已完成了。重启后,电脑会进行第一次运行电脑自动安装”驱动“。稍等一会儿就可以看到你期待已久的”WIN7“画面了。
关于,系统之家小编建议大家在重装系统前如果”C盘“内有你存储的重要资料的话,一定要先备份到其他盘,因为重装系统就相当于格式化了一次”C盘“。好了,如果大家想了解更多的资讯敬请关注系统之家官网吧。
摘要:有网友问系统之家小编关于u盘win7下载安装图文教程,今天系统之家小编将为大家介绍u盘win7下载安装图文教程,有需要的就赶紧跟着系统之家小编学习起来吧.....
