极速PE官网 > 帮助中心 >
最简单虚拟机u盘装系统教程
作者:pe系统 2016-09-28
最简单虚拟机u盘装系统教程是什么,最近很多网友们问系统之家小编这个问题,他们想使用虚拟机u盘装系统了,但是不知道怎么操作进行U盘虚拟机系统安装,不要紧!现在就让系统之家小编告诉你虚拟机u盘装系统教程。
使用u盘安装系统:
打开VMware Workstation虚拟机软件

选择 文件->新建虚拟机
您希望使用什么样的配置:选择典型推荐 单击下一步
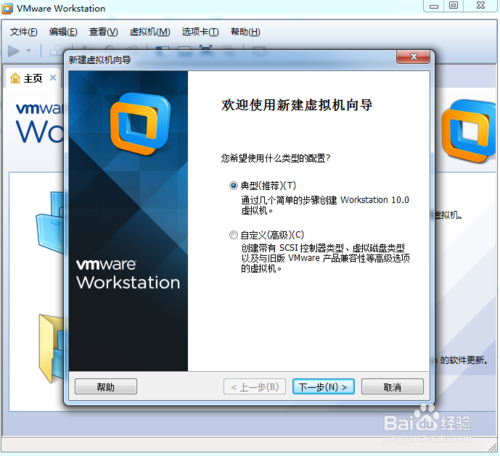
选择 稍后安装操作系统(创建的虚拟机讲包含一个空磁盘)
单击下一步
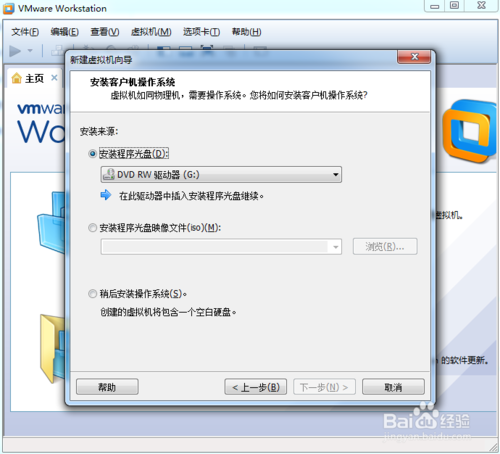
选择你要安装的windows系统版本
单击下一步
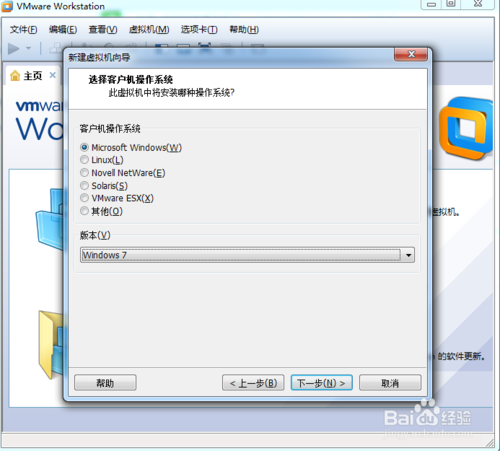
设置你要创建虚拟机的名称和保存的路径
单击下一步
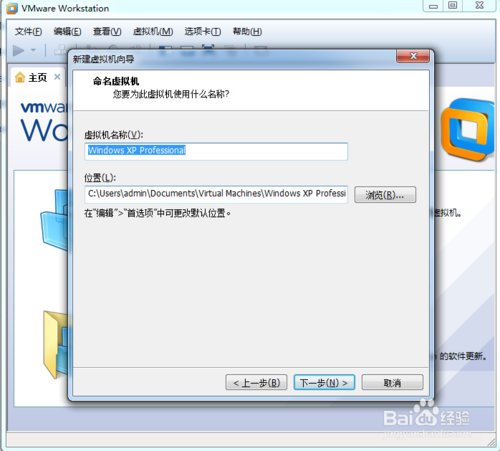
设置为虚拟机分配的硬盘大小
然后单击下一步
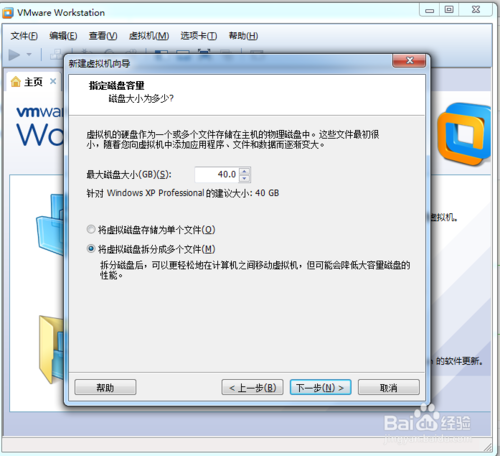
这里可以设置你为虚拟机分配的硬件资源,直接单击完成也可以
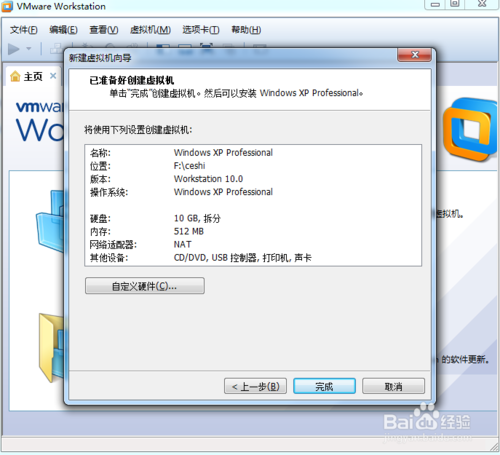
单击编辑虚拟机设置
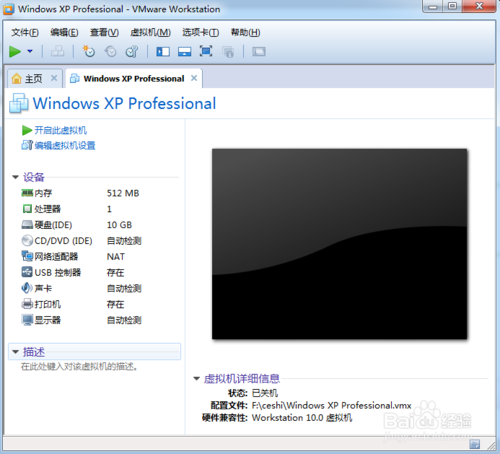
插入我们的U盘pe系统
按照图片指示去操作
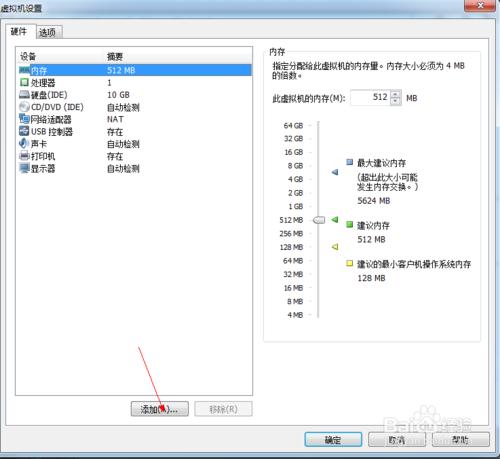
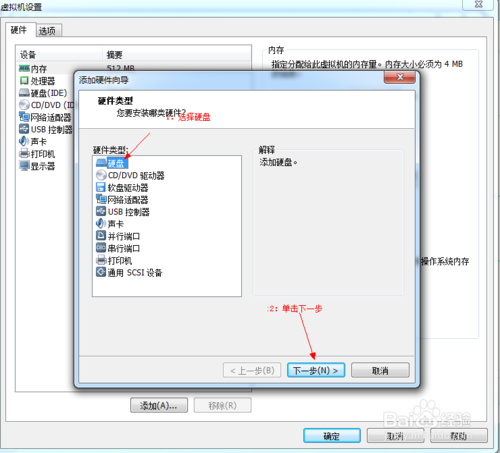
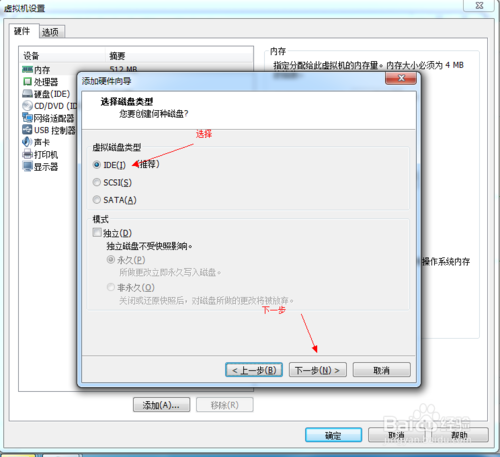
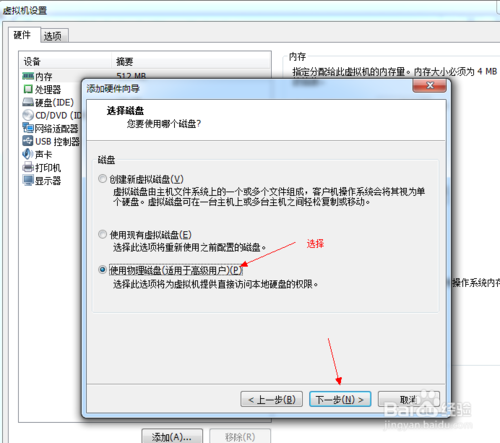
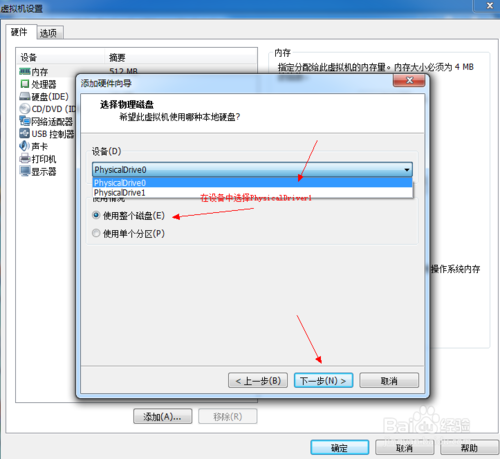
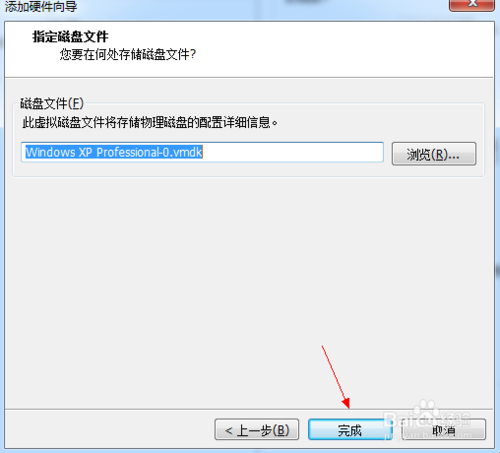
启动客户机进入BIOS设置 单击虚拟机菜单->电源- >进入bios模式
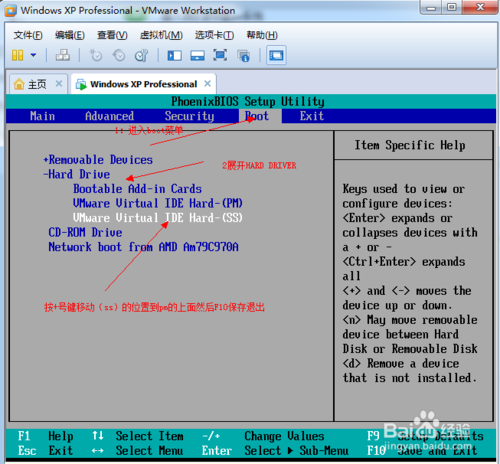
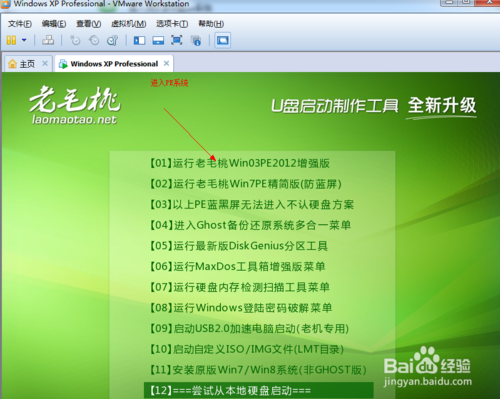
综上所述,这就是系统之家小编给你们带来的最简单虚拟机u盘装系统教程,u盘安装系统是现在最流行的安装方法了,U盘安装系统优点在于安全性高,u盘内的系统与电脑本地系统是完全独立的,不会相互影响。与光盘相比,u盘更便于存放,有利于数据的保护。使用简单,使用电脑主板能够支持usb启动即可使用。
摘要:最简单虚拟机u盘装系统教程是什么,最近很多网友们问系统之家小编这个问题,他们想使用虚拟机u盘装系统了,但是不知道怎么操作,现在就告诉你虚拟机u盘装系统教程.....
