极速PE官网 > 帮助中心 >
win7如何用u盘重装系统呢?
作者:pe系统 2016-09-28
有网友问系统之家小编关于win7如何用u盘重装系统的方法,即使现在win8.132位企业版ghost系统已经出来了,但是win7还是拥有非常多的用户,今天小编就为大家带来这篇win7如何用u盘重装系统的方法,因为这篇教程任何人看完都会拍案称赞的,好了,废话不多说,赶紧放出win7如何用u盘重装系统的方法来吧。
1.下载下来在电脑上的Win7系统文件一般为ISO压缩文件,我们先使用WinRAR解压,解压之后如下图:

win7如何用u盘重装系统图一
2.接下来将解压后的文件,提取所有文件到U盘根目录,并将里面名为bootmgr文件重命名为win7mgr(针对原版系统),如果不是原版系统,则请将解压后文件夹里面的**.GHOt文件(如上图为:WINDOWS7.GHO那个)复制到U盘GHO目录(如果没有请手工创建)下。并且将文件名改成"auto.gho"。最后重启系统从U盘启动选择【05 DOS下安装系统GHO到硬盘第一分区】也可以实现一键U盘系统安装。喜欢windows10系统的网友可以访问win10之家。
3.设置电脑从U盘启动,插上U盘启动电脑,进入选择菜单界面,选择【12】,然后在下一个界面中选择【2】进入WINPE安装Win7
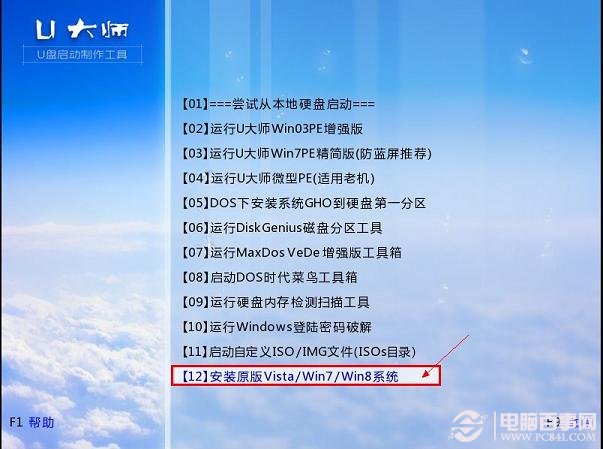
win7如何用u盘重装系统图二
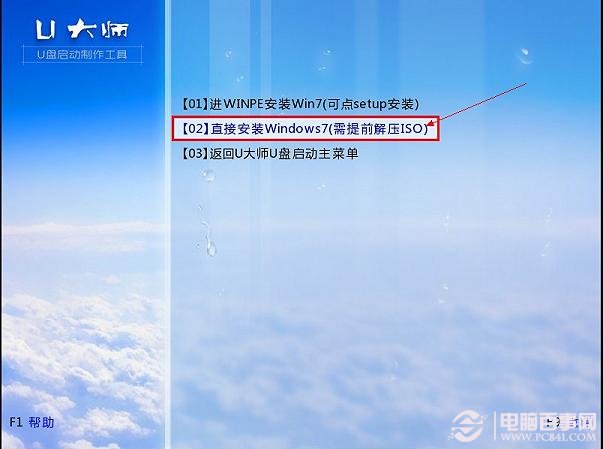
win7如何用u盘重装系统图三
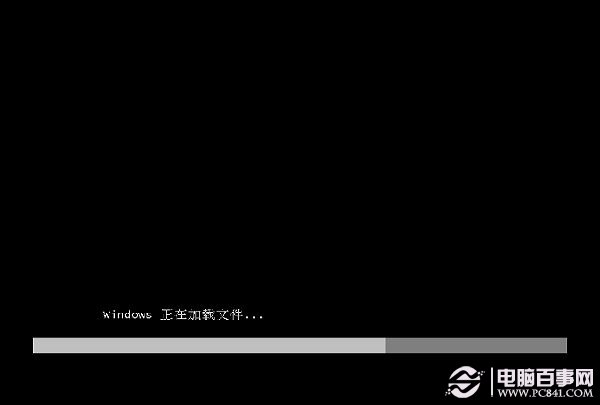
win7如何用u盘重装系统图四

win7如何用u盘重装系统图五
4.点击“开始安装”按钮,进行系统安装

win7如何用u盘重装系统图六
6.勾选“我接受许可条款”,单击“下一步”按钮
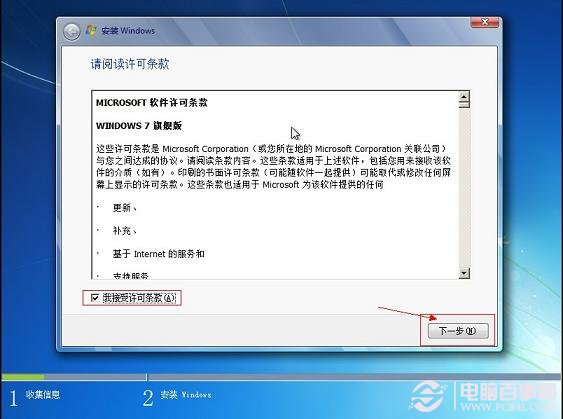
win7如何用u盘重装系统图七
7.选择“自定义”安装
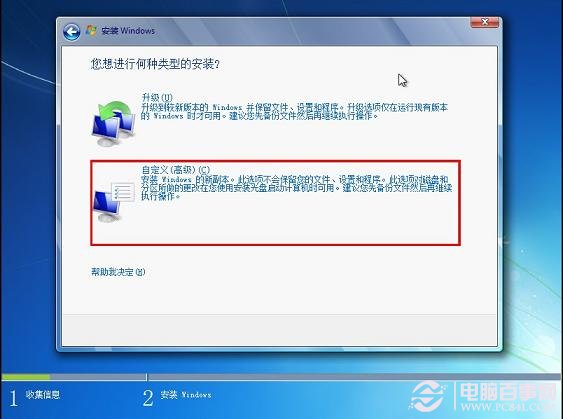
win7如何用u盘重装系统图八
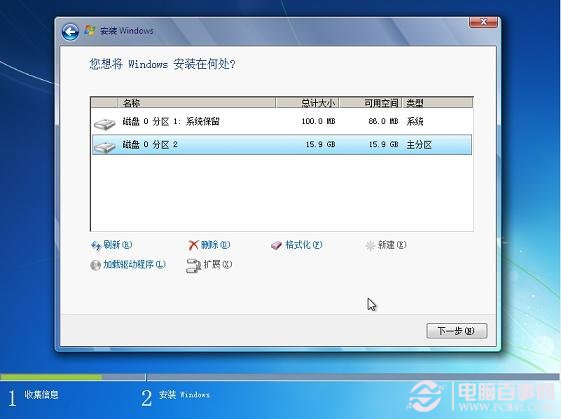
win7如何用u盘重装系统图九
8.选择系统安装路径
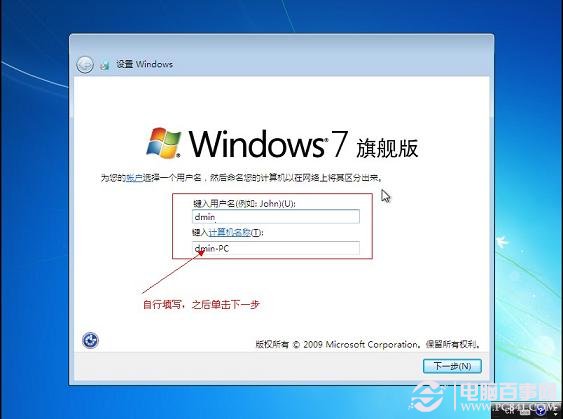
win7如何用u盘重装系统图十
9.将事先准备好的密钥输入,点击“下一步”
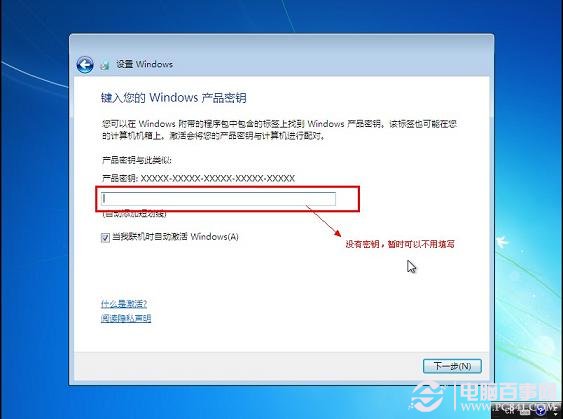
win7如何用u盘重装系统图十一
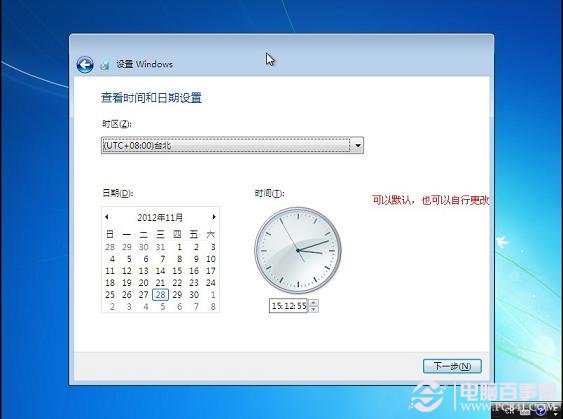
win7如何用u盘重装系统图十二
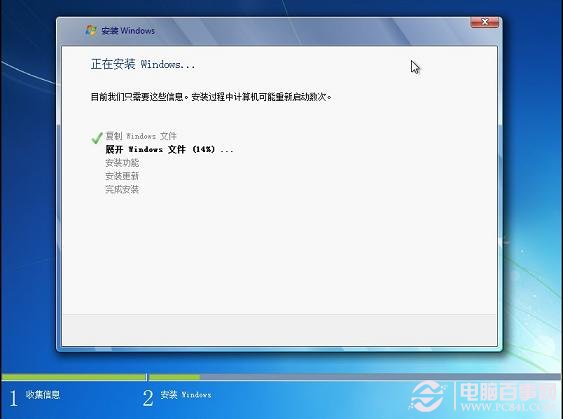
win7如何用u盘重装系统图十三

win7如何用u盘重装系统图十四

win7如何用u盘重装系统图十五

win7如何用u盘重装系统图十六
以上就是小编推荐的win7如何用u盘重装系统的方法了,相信机智的用户已经动手操作起来了,还有没有动手操作的用户就赶紧抓紧机会学习起来吧,因为系统之家官网每天更新的资讯都不一样的,好了,还有想了解的就关注系统之家官网吧。
摘要:有网友问小编关于win7如何用u盘重装系统的方法,即使现在win10已经出来了,但是win7还是拥有非常多的用户,今天小编就为大家带来这篇win7如何用u盘重装系统的方法.....
