极速PE官网 > 帮助中心 >
win10怎么扩展分区c盘图文详解
作者:pe系统 2016-09-29
我们c盘存储空间很小的时候要怎么办呢。这是个网友提出来最多的问题之一。已windows10为例子,解决问题的办法我们可以采取win10扩展分区的办法来解决。那win10怎么扩展分区呢。不要担心,小编现在就来教大家,下面就是win10怎么扩展分区c盘图文详解
1鼠标右键单击"此电脑"图标,在弹出的快捷菜单中选择“管理”
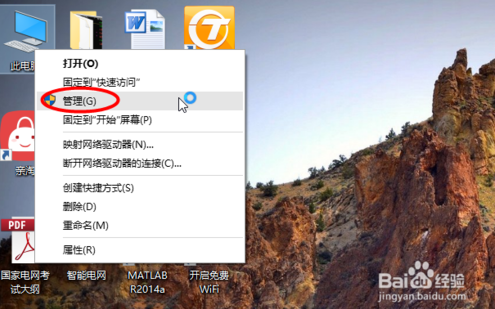
win10怎么扩展分区c盘图文详解图一
2打开计算机管理,在左侧下方找到存储/磁盘管理。在右边可以看见自己的系统硬盘。
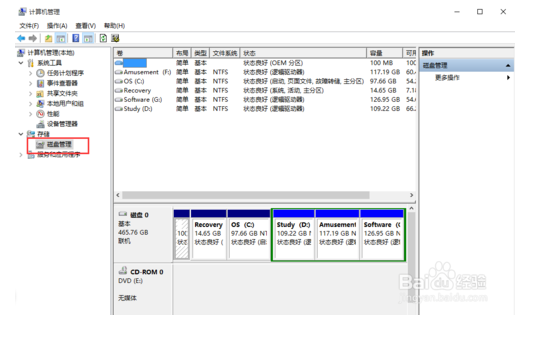
win10怎么扩展分区c盘图文详解图二
3在这里我以“I盘”合并到“G盘”为例,演示一下将“I盘”合并到“G盘”的操作过程,首先右键单击“I盘”选择压缩卷
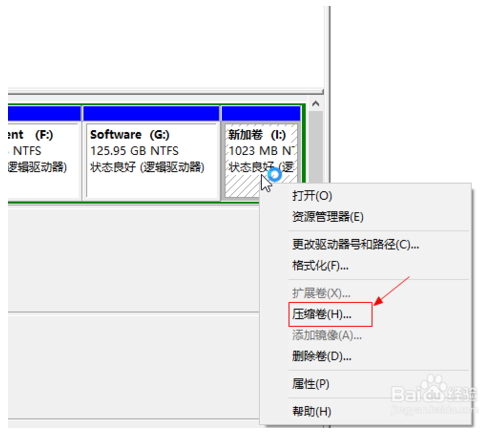
win10怎么扩展分区c盘图文详解图三
4在输入压缩空间量中,输入你想切下来的磁盘的大小,如果你想压缩出10G,因为这里的单位是MB,所以你填写10*1024MB,点击压缩
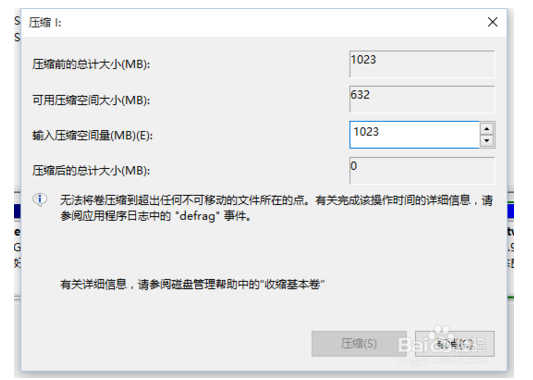
win10怎么扩展分区c盘图文详解图四
5压缩完成会在G盘右边出现一个绿色的盘符,这里系统默认的规则是:比如你扩展G盘,可用空间必须在G盘右边且相邻。鼠标右键单击G盘,选择扩展卷
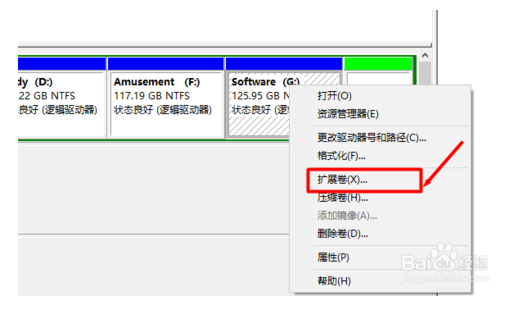
win10怎么扩展分区c盘图文详解图五
6进入使用扩展卷向导,鼠标点击“下一步”
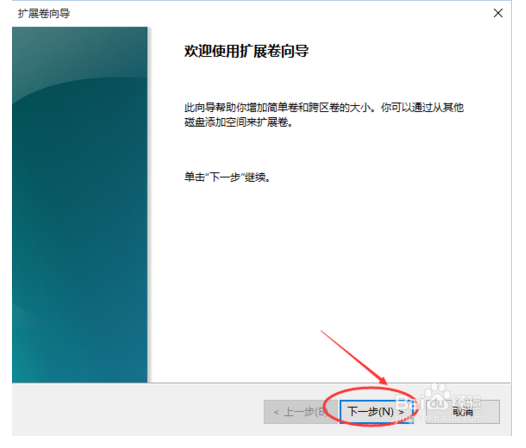
win10怎么扩展分区c盘图文详解图六
7选择扩展的空间容量,这里一般选择最大值即可,设置完毕,点击下一步,进行下一步操作
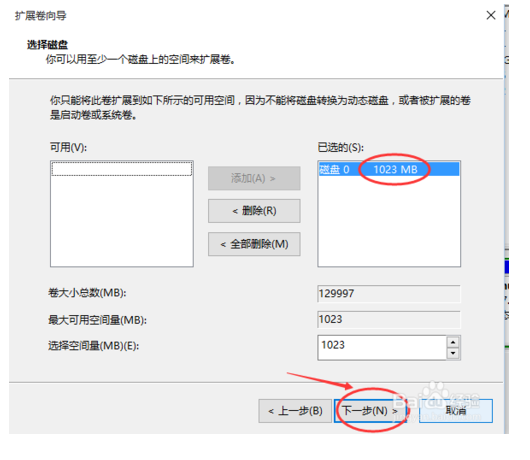
win10怎么扩展分区c盘图文详解图七
8完成扩展向导,点击完成,即可扩展成功,扩展之后发现G盘增大了,扩展方法非常简单
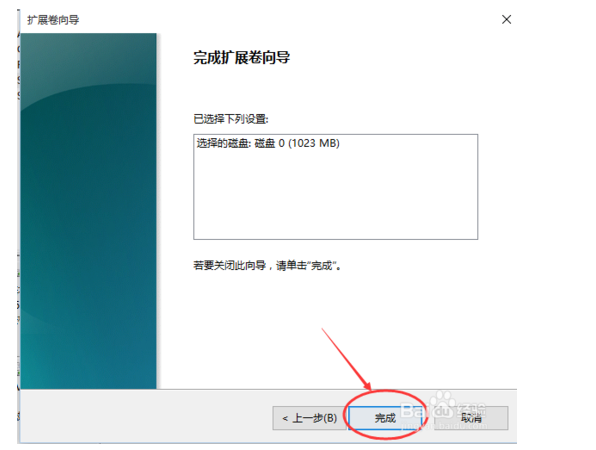
win10怎么扩展分区c盘图文详解图八
9其他盘符C盘扩展方法类似,按照这个步骤操作即可,下图为我扩展G盘之后的磁盘示意图。对于c盘扩展可以 把d盘所有东西导出到别的磁盘,然后格式化d盘,然后把d盘所有的容量都添加压缩卷,然后把剩下的一点d盘删除卷,这样d盘的压缩卷就在c盘右边相邻了
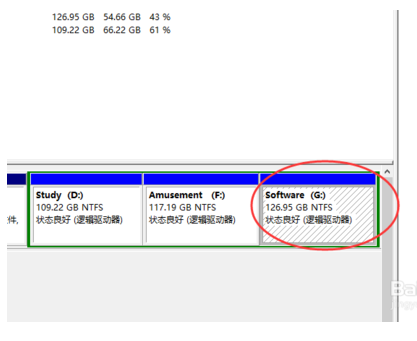
win10怎么扩展分区c盘图文详解图九
以上就是win10怎么扩展分区c盘图文详解。c盘存储空间小的小伙伴可以速度去尝试下。真的非常的管用。可以帮助我们解决c盘存储空间小的这样的尴尬问题。如果大家在操作过程中遇到说什么问题,欢迎大家登陆我们官网查询相关资讯或教程或者提问小编。
摘要:已windows10为例子,解决问题的办法我们可以采取win10扩展分区的办法来解决.那win10怎么扩展分区呢.不要担心,小编现在就来教大家,下面就是win10怎么扩展分区c盘图文详解....
