极速PE官网 > 帮助中心 >
360一键重装系统64位win7图文教程
作者:pe系统 2016-09-29
windows之家小编经常听到一些朋友在询问360一键重装系统64位win7系统的方法是神马,关于这个问题小编有长长一段话要说哩!毕竟小编也是系统界人士,既然大家有需求在先,小编还是先帮助大家吧,下面就给大家带来360一键重装系统64位win7图文教程。
首先我们从360最新版安全卫士中打开360重装大师。做一个环境检测!
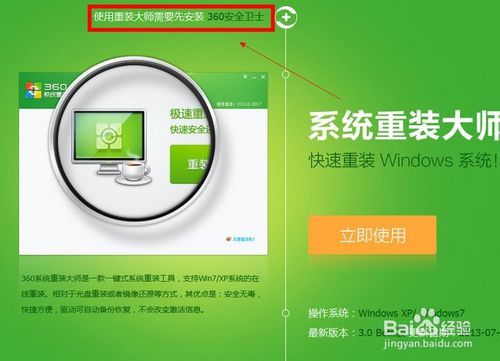
360一键重装系统64位win7图文教程图1
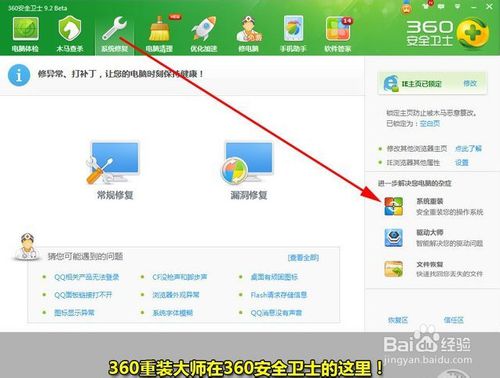
360一键重装系统64位win7图文教程图2
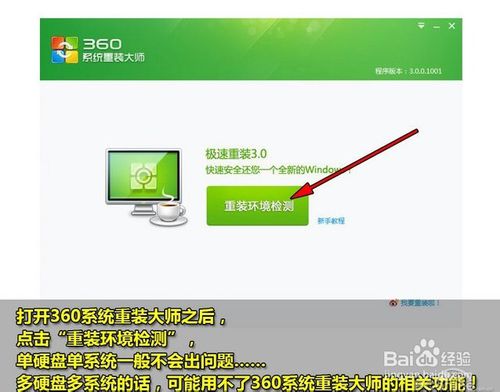
360一键重装系统64位win7图文教程图3
打开360系统重装大师之后,点击“重装环境检测”单硬盘一般都不会出现问题,但是多硬盘的话最好还是手动重装!
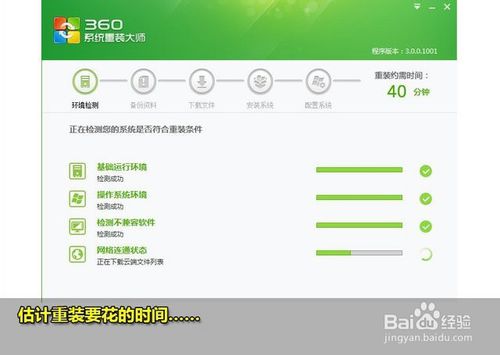
360一键重装系统64位win7图文教程图4
360重装大师正在评测重装需要花费的时间!
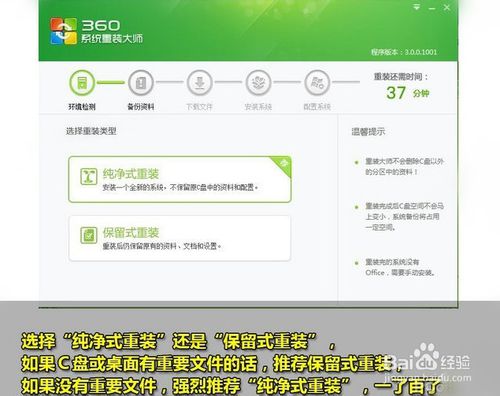
360一键重装系统64位win7图文教程图5
选择“纯净模式重装”还是“保留模式重装”如果C盘没有什么重要文件的话,推荐使用纯净模式安装windows7正版系统,这样装好的系统会比保留模式更顺畅。小编推荐重装之前把C盘重要的文件都转移到其他盘!
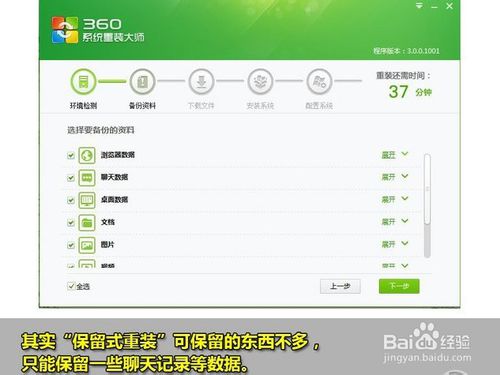
360一键重装系统64位win7图文教程图6
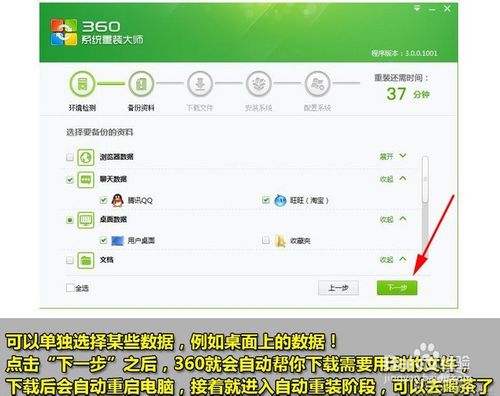
360一键重装系统64位win7图文教程图7
点击“下一步”则系统开始自动重装了!预测的40分钟基本和重装时间相吻合,您现在可以去喝茶了,提前预测十分再来看看吧
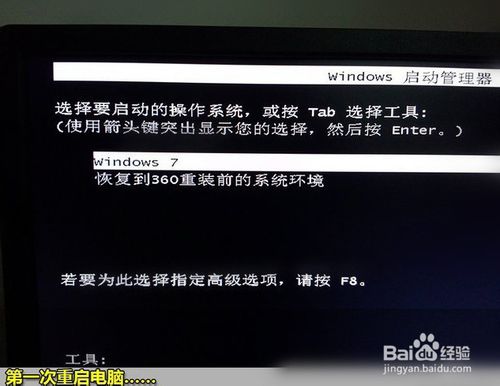
360一键重装系统64位win7图文教程图8
第一次重启电脑,开始安装······

360一键重装系统64位win7图文教程图9
等待360系统重装大师自动运行即可

360一键重装系统64位win7图文教程图10
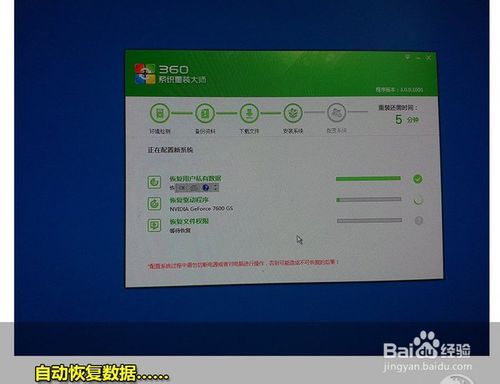
360一键重装系统64位win7图文教程图11
备份好的数据现在正在自动恢复中····

360一键重装系统64位win7图文教程图12
重装完成了,也不需要大家太费心,因为下面360会自动开始帮你安装合适电脑的驱动与相关软件
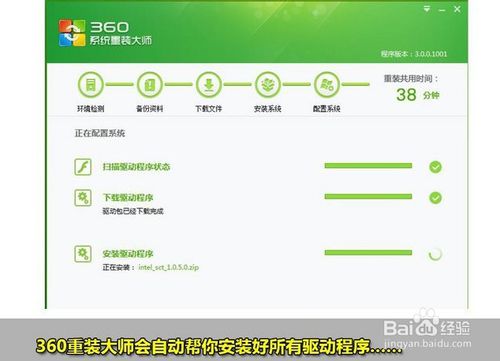
360一键重装系统64位win7图文教程图13
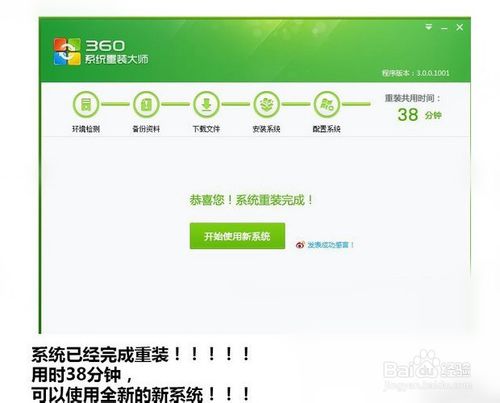
360一键重装系统64位win7图文教程图14
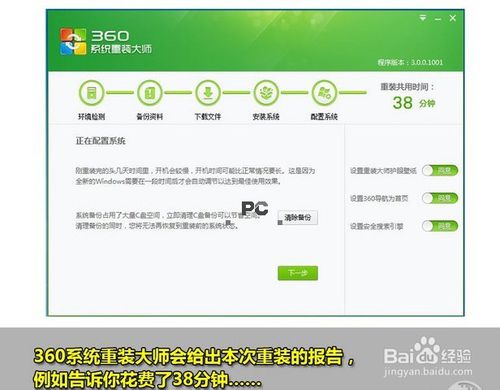
360一键重装系统64位win7图文教程图15
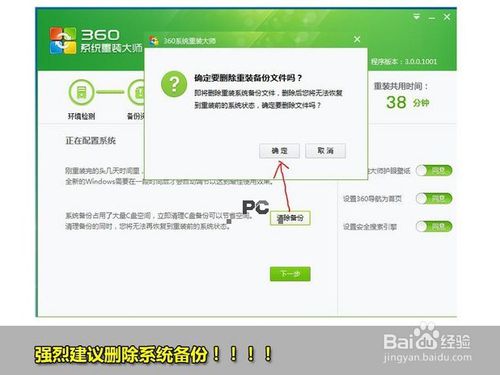
360一键重装系统64位win7图文教程图16
安装完成之后,小编强烈建议大家删除备份过的系统。这牵扯到一个资源浪费的问题。
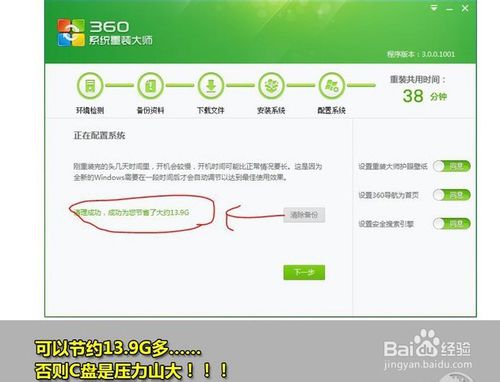
360一键重装系统64位win7图文教程图17
清楚备份之后可以节约大把大把的空间。系统估计也会觉得轻松很多吧!!

360一键重装系统64位win7图文教程图18

360一键重装系统64位win7图文教程图19
以上就是360一键重装系统64位win7图文教程了,大家有不会的可以去看看哦,现在来跟大家说正事吧。上个月小编体验了一下系统之家一键重装大师,发现这款软件不仅可以随意选择系统来一键重装,而且所装的系统完全没有其他软件那么垃圾,相反非常稳定!
摘要:小编经常听到一些朋友在询问360一键重装系统64位win7系统的方法是神马,关于这个问题小编有长长一段话要说哩!下面就给大家带来360一键重装系统64位win7图文教程.....
