极速PE官网 > 帮助中心 >
一键还原ghostwin10还原失败怎么解决
作者:pe系统 2016-09-30
最近有个网友问小编,自己在一键还原ghostwin10还原失败了,一键还原ghost失败是怎么回事呢?相信很多的用户都可能遇到过一键还原ghostwin10还原失败的情况,却不知道怎么解决。接下来,小编就来告诉你一键还原ghostwin10还原失败怎么解决吧!
1、下载并安装轻松备份傻瓜版,然后启动软件,界面如下图所示,您可以点击“系统备份”进入到下一步。
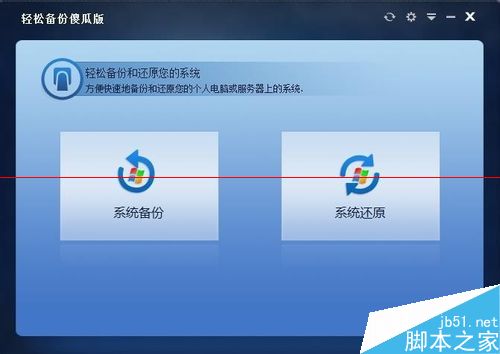
2、这里有两种备份方式供大家选择,即备份到系统磁盘,创建系统恢复分区,或是备份到其他位置,创建系统镜像文件;无论是哪一种,电脑都可以生成启动项,而且都可以安全启动。您可以选择“备份系统到傲梅恢复分区”中,将win10系统直接备份在系统磁盘中,创建一个恢复分区,然后点击“下一步”。
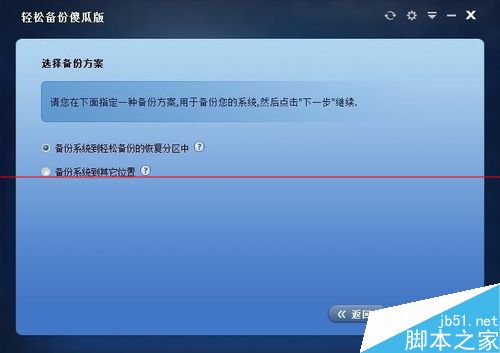
3、选择分区去储存系统镜像,并创造恢复分区。程序会自动检测电脑磁盘中年符合条件的分区,您只需要选择位置,选择好后,请点击“开始备份”。
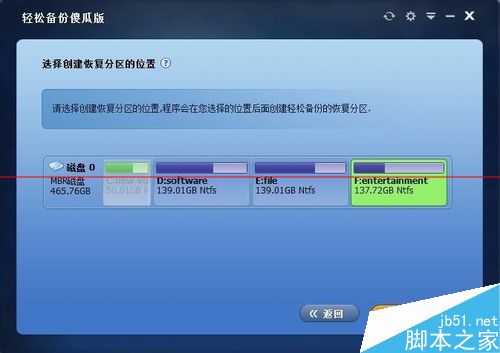
一键还原win10系统
1、假设您使用的Win10系统已经崩溃,您只需要在开机等待电脑出现提示时,按住F11就可以进入到轻松备份傻瓜版的一键还原界面。这是一键备份还原win10系统时都会出现的界面,如果要继续备份则点击“系统备份”,如果要还原之前备份的系统则点击“系统还原”
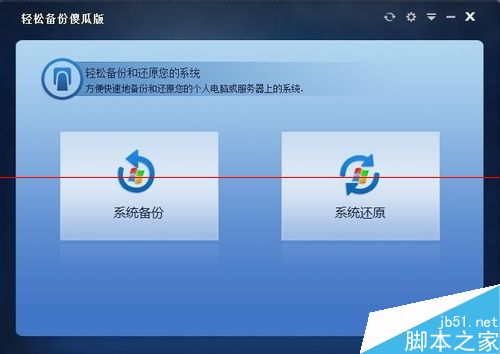
2、正如前文中是创建了恢复分区,因此我们选择第一种方式,即从恢复分区中还原win10系统镜像。选择完成后,请点击“下一步”
如果您想覆盖原来的系统,即还原到原来的C盘,则直接点击“开始还原”;如果您想还原到其他的位置,而不想还原覆盖原来的系统,可以勾选左下方的“还原到其他的位置”,然后选择C盘以外的分区,最后点击“开始备份”
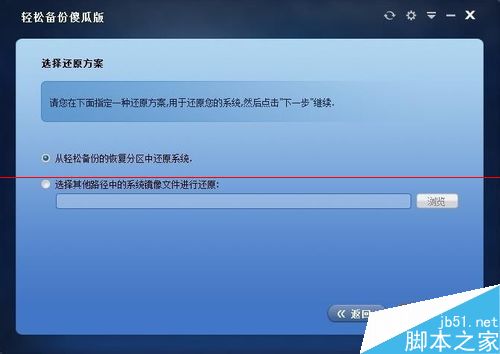
3、正如您看到的,还原只要三步就可以将您的系统还原到备份时的状态,整个过程只要15分钟左右。
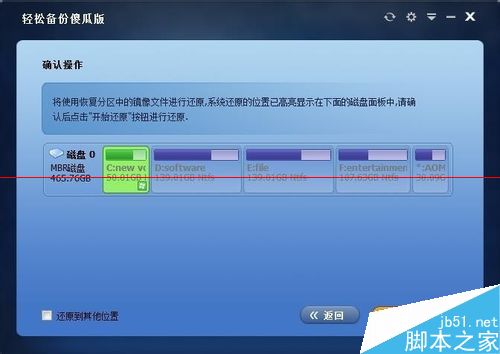
如上所述就是关于一键还原ghostwin10还原失败怎么解决的全部相关内容了。如果你的系统发生奔溃,一键还原ghostwin10还原失败了的话,就可以通过上面的方法进行解决问题了。如果你还想要了解win10ghost版相关资讯内容的话,敬请留意windows之家资讯!
摘要:最近有个网友问小编,自己在一键还原ghostwin10还原失败了,一键还原ghost失败是怎么回事呢?相信很多的用户都可能遇到过一键还原ghostwin10还原失败的情况,却不知道怎么解决.接下来,小编就来告诉你一键还原ghostwin10还原失败怎么解决吧!....
