极速PE官网 > 帮助中心 >
win10怎么安装共享打印机方法
作者:pe系统 2016-09-30
有网友还不知道win10怎么安装共享打印机方法,相信大家也在工作中经常遇到这样的问题吧。由于公司购买的打印机不带网络打印功能,但是在工作中大家都需要用到打印机,这时就需要设置共享打印机了,那win10怎么安装共享打印机方法呢?别急,下面就让小编给大家介绍关于win10怎么安装共享打印机方法吧。
1、点击Win10系统桌面上的控制面板,然后选择控制面板里的查看类型,如下图所示。
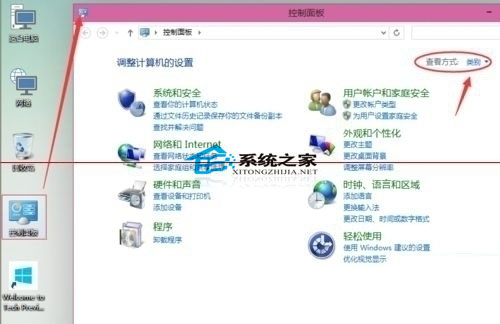
win10怎么安装共享打印机方法图1
2、将查看类型更改为小图标,然后点击“设备和打印机”,如下图所示。
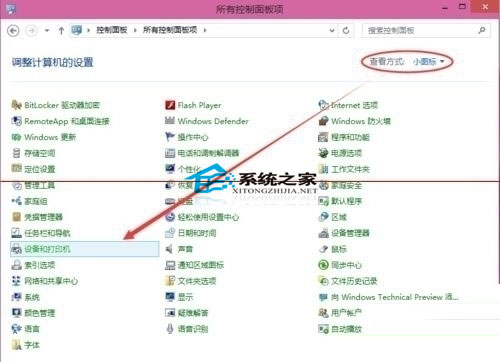
win10怎么安装共享打印机方法图2
3、在设备和打印机窗口中,选择一台你想要共享的打印机,然后在右键选择“打印机属性”。如下图所示。
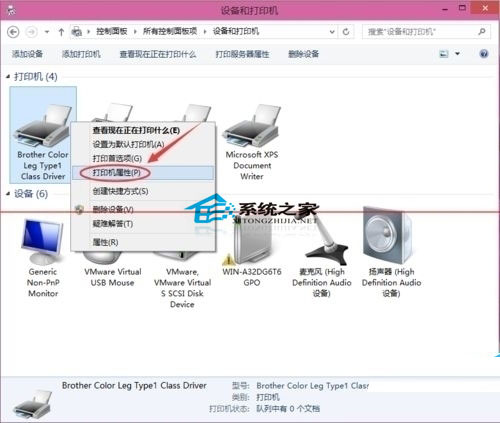
win10怎么安装共享打印机方法图3
4、点击进入对应的打印机属性对话框,点击共享选项卡,如下图所示。
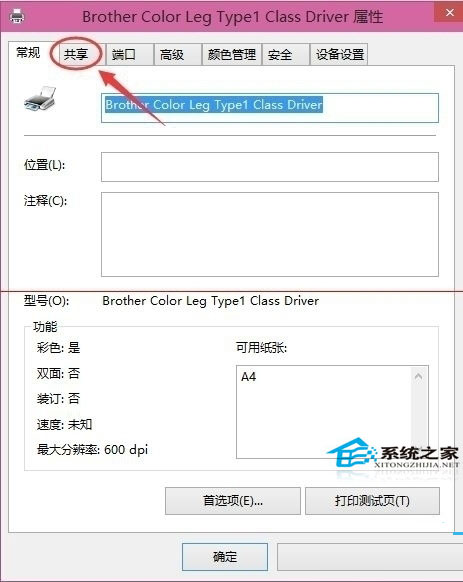
win10怎么安装共享打印机方法图4
5、在共享选项卡里将“共享这台打印机”勾选上,然后点击确定,如下图所示。
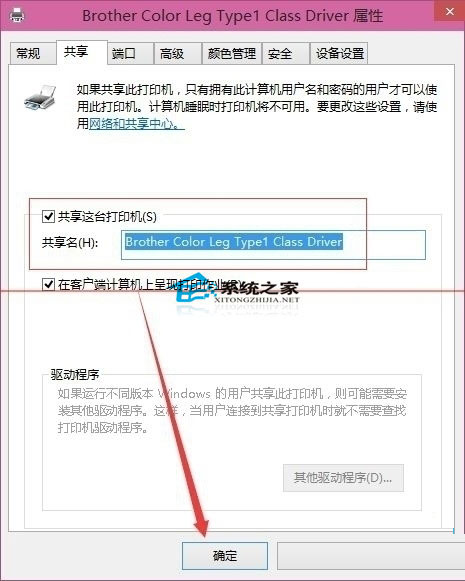
win10怎么安装共享打印机方法图5
6、打印机共享设置完成后,其他电脑就可以通过网络访问到这台共享打印机。如下图所示。
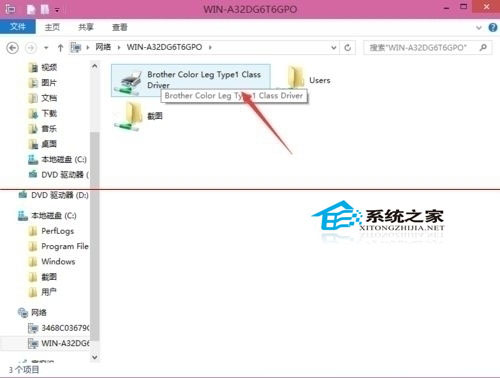
win10怎么安装共享打印机方法图6
关于win10怎么安装共享打印机方法就给大家介绍到这里了,上面的方法是不是非常简单呢?相信大家通过上面的描述对win10怎么安装共享打印机方法有了一定的了解吧,非常感谢大家的观看,好了,如果想了解更多的咨询敬请关注
摘要:有网友还不知道win10怎么安装共享打印机方法,相信大家也在工作中经常遇到这样的问题吧.由于公司购买的打印机不带网络打印功能,但是在工作中大家都需要用到打印机,这时就需要设置共享打印机了,那win10怎么安装共享打印机方法呢?别急,下面就让小编给大家介绍关于win10怎么安装共....
