极速PE官网 > 帮助中心 >
win10文件共享权限设置方法
作者:pe系统 2016-09-30
很多升级了win10系统,但是在win10文件共享权限设置出现了问题,就是不知道如何设置,也不知道win10文件夹共享的功能在哪里找到,针对网友们遇到这样的问题,小编淡定告诉你们win10文件共享权限设置方法,这种方法简单易懂,保证你们能学会。
win10文件共享权限设置方法:
1、如下图所显示,这里文件夹要作为共享,在别的电脑可以访问。
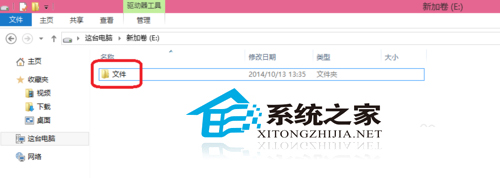
2、右击“文件”-选择单击”属性“。
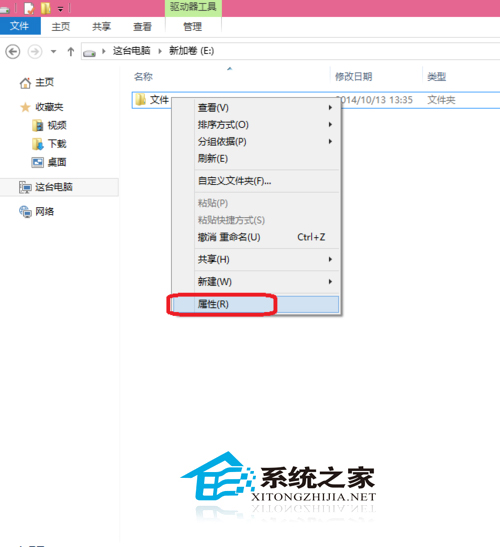
3、选择”共享“在单击”高级共享“。
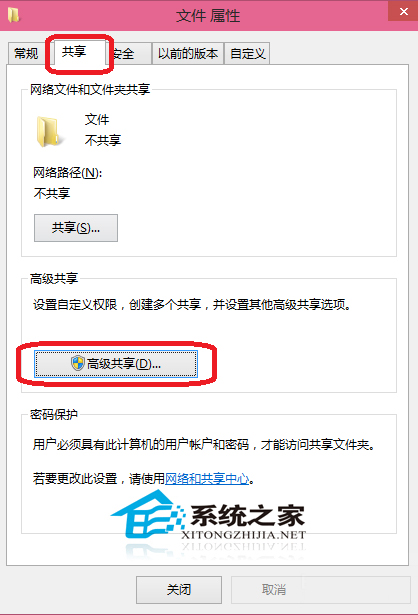
4、打勾”共享此文件夹“,在单击”权限“。
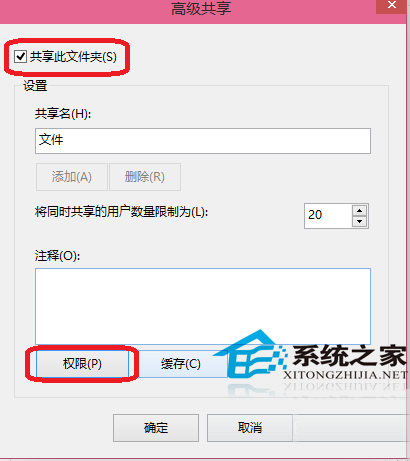
5、这里选择”更改“权限,在单击确定。这样就完成了共享文件夹。
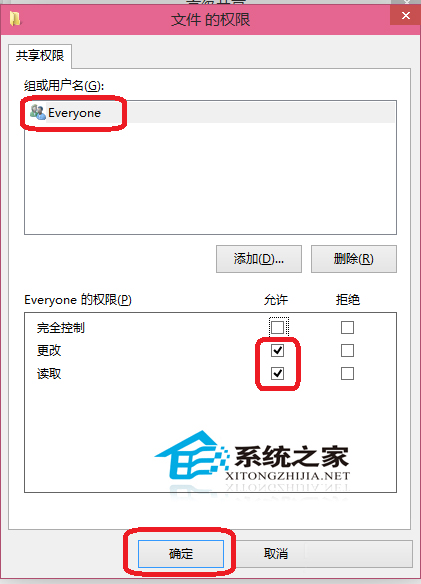
6、这里可以试试刚才设置的共享文件夹是否可以写入。在网络上输入这一台共享的电脑IP192.168.1.108是共享的IP地址。
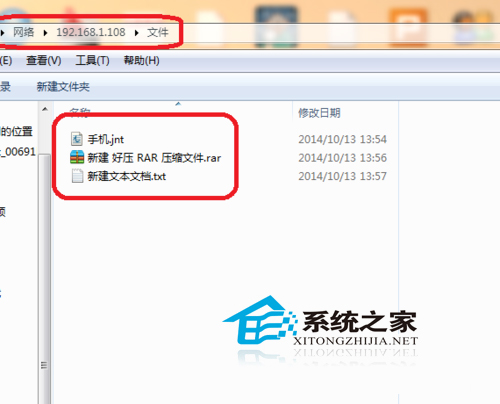
7、这里再右击可以写入了,说明共享成功了。
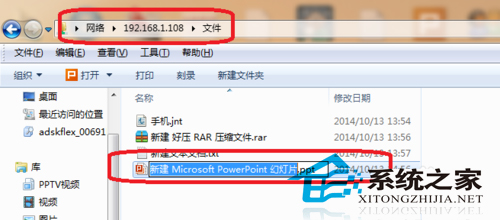
上面就是win10文件共享权限设置方法了,在win10系统中,小白们遇到诸多问题,小编都知道是什么回事,因为刚上线的新系统嘛,难免有些不会的问题,所以小编整理了这个精华的文章给你们慢慢吸收,以后遇到win10系统任何都可以来问小编哦。
摘要:很多升级了win10系统,但是在win10文件共享权限设置出现了问题,就是不知道如何设置,也不知道win10文件夹共享的功能在哪里找到,针对网友们遇到这样的问题,小编淡定告诉你们win10文件共享权限设置方法,这种方法简单易懂,保证你们能学会.....
