极速PE官网 > 帮助中心 >
详细好用360一键重装xp系统教程
作者:pe系统 2016-10-01
如今,不少的网友都在使用360一键重装xp系统教程进行一键重装xp系统,360为计算机用户量身打造了“系统重装”功能,不过部分的用户还不知道360一键重装xp系统要怎么操作的。今天系统之家就把详细好用360一键重装xp系统教程分享给大家,让大家都能一键重装xp系统。
windowsxp系统重装教程:
第一步 注意事项
重装系统之前,需要备份C盘及桌面资料到其他盘,以防止系统重装后资料丢失;
检查D盘文件系统,分区格式必须为NTFS格式,如果是FAT32格式,需要进入命令行模式使用convert D:/FS:NTFS命令将分区转换为NTFS格式。
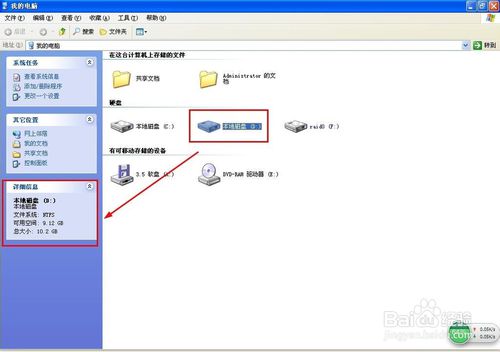
360一键重装xp系统教程图1
小编测试,不支持有动态磁盘或是磁盘阵列的计算机系统重装。
第二步 添加系统重装功能
启动360安全卫士,在窗口右边找到功能大全,点击”更多“,在弹出的窗口中找到”未添加功能“下面的”系统重装“图标并点击,360将自动添加”系统重装功能“。如下图:
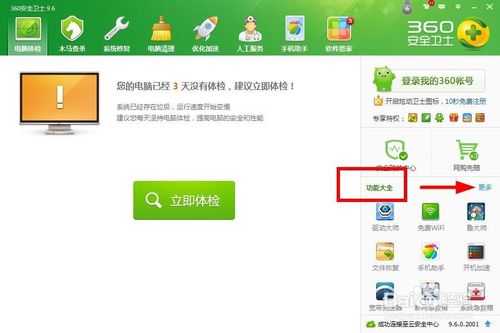
360一键重装xp系统教程图2
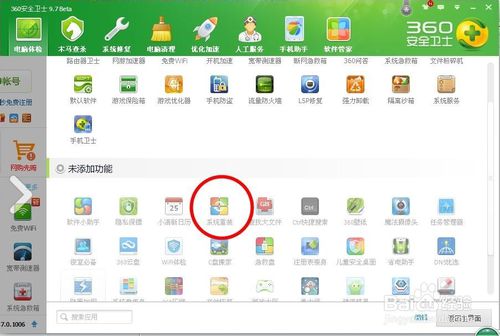
360一键重装xp系统教程图3
安装完成后,在360主窗口中的右边,能看到系统重装功能。如下图:
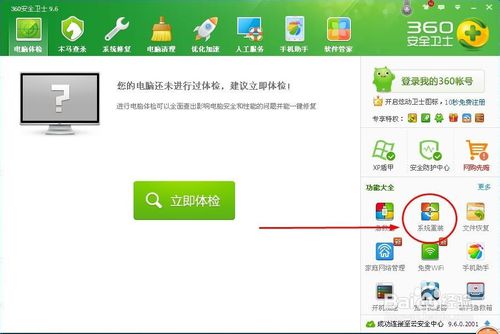
360一键重装xp系统教程图4
第三步 开始重装
点击”系统重装“功能后,将弹出系统重装环境监测窗口,如下图:
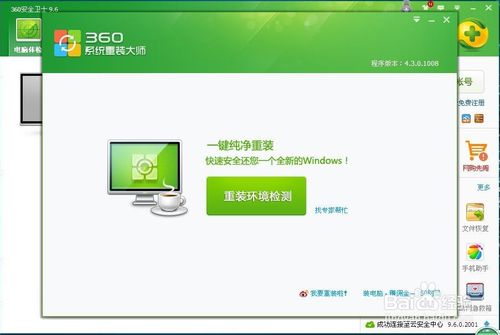
360一键重装xp系统教程图5
点击”重装环境监测“按钮,360系统重装大师将开始监测您的系统是否符合重装条件,监测通过进度条全为绿色。如果监测不能通过,需要调整系统才能使用系统重新功能。如下图:
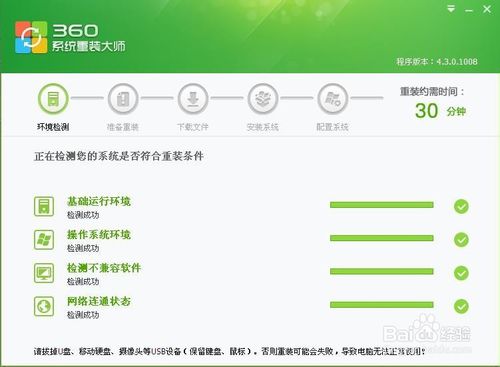
360一键重装xp系统教程图6
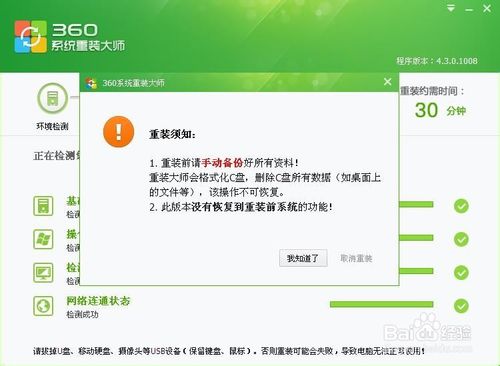
360一键重装xp系统教程图7
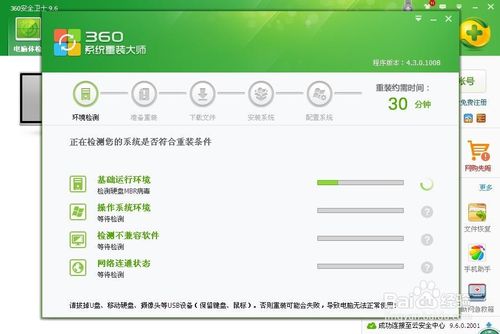
360一键重装xp系统教程图8
环境检测通过后,将弹出系统资料备份窗口,点击”我知道了“按钮,将进入系统重装的”准备重装“环节,如下图:
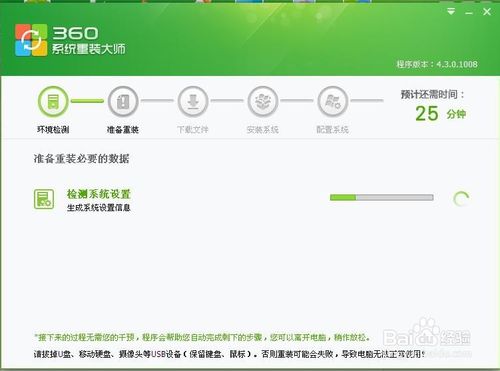
360一键重装xp系统教程图9
之后进入系统的”下载文件“环节,如下图:
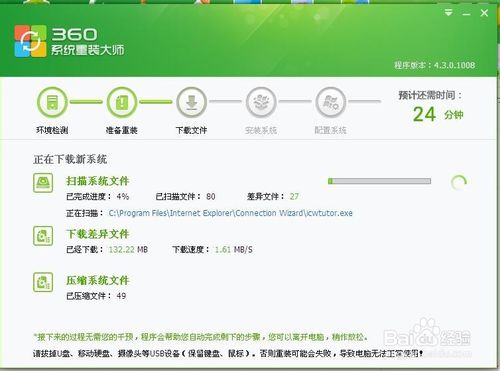
360一键重装xp系统教程图10
文件下载完成后,系统将提示重启,等待25秒后系统自动重启。
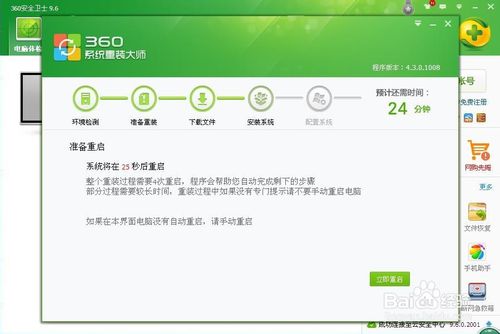
360一键重装xp系统教程图11
系统重启后将进入系统数据备份环节,备份完成后系统将进行第二次重启,如下图:
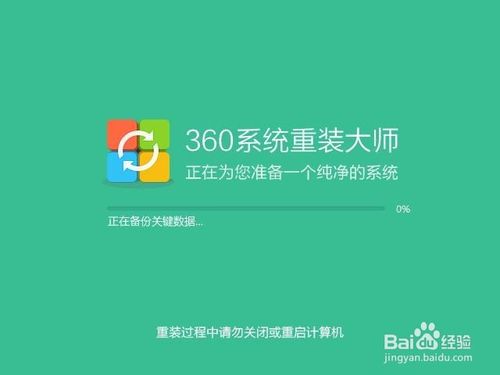
360一键重装xp系统教程图12
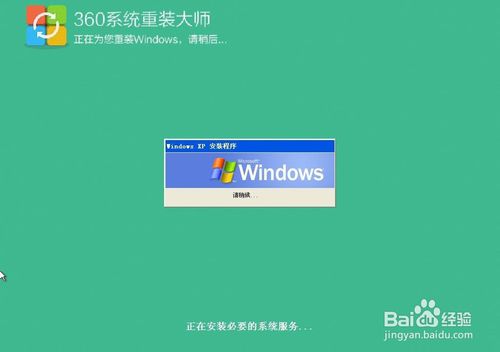
数据备份完成后系统将进行第三次重启,重新启动后,开始系统”驱动恢复“,如下图:
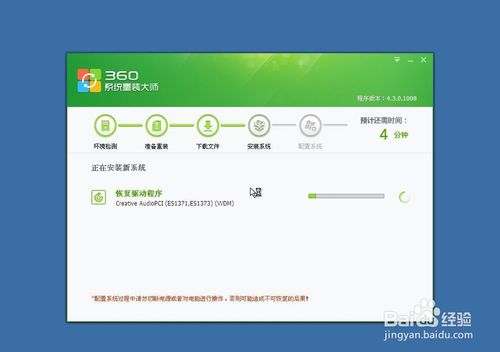
360一键重装xp系统教程图13
恢复完成后系统还将重启,重启后系统将进入Windows XP桌面,如下图:
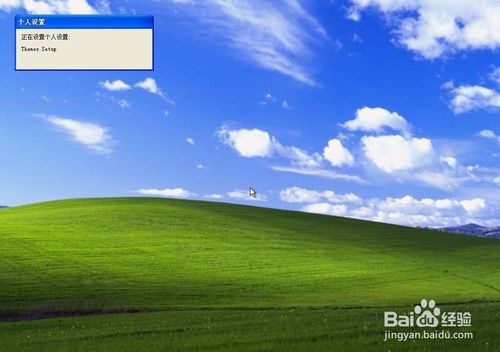
360一键重装xp系统教程图14

360一键重装xp系统教程图15
进入桌面后,系统将弹出系统安装的进度和所花费的时间,本次笔者系统重装耗时18分钟,如下图:
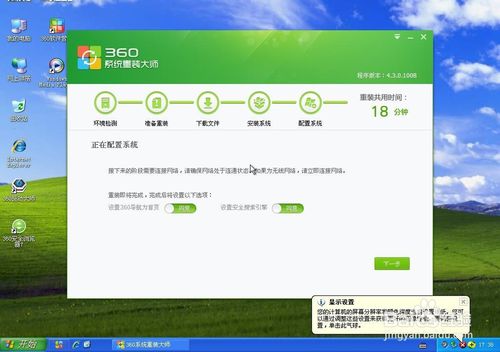
360一键重装xp系统教程图16
点击”下一步“,将弹出”恭喜你!系统重装完成“提示信息。到此系统重装完成,如下图:
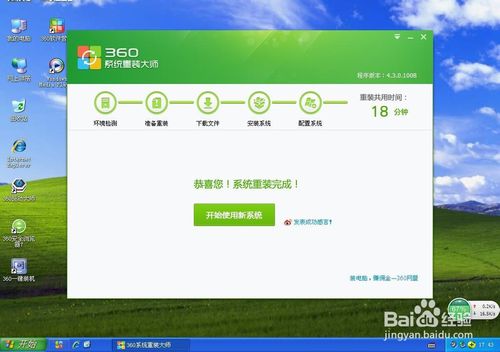
360一键重装xp系统教程图17
第四步 软件一键安装
