极速PE官网 > 帮助中心 >
Win10系统下音频服务未启动的解决方法
作者:pe系统 2016-10-01
有时候我们在使用电脑的时候,会出现win10系统下音频服务未启动的情况,这时候我们就需要寻找Win10系统下音频服务未启动的解决方法了。但是网上的教程太过于复杂或者繁琐,有没有比较简单的呢?系统之家小编这里有一篇简单的Win10系统下音频服务未启动的解决方法,如果大家喜欢的话就分享给大家吧。
1.进入win10系统桌面,点击开始菜单 - 所有程序 - Windows系统 - 这台电脑,右键这台电脑打开“管理”项;
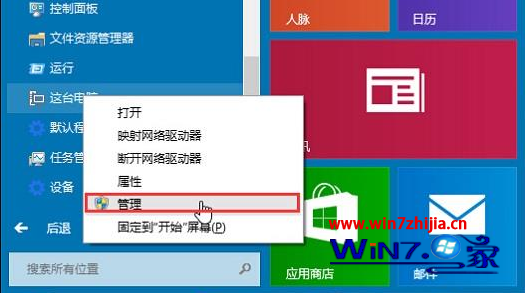
Win10系统下音频服务未启动的解决方法图1
2.在打开的计算机管理窗口中,点击“服务和应用程序”然后再点击打开“服务”进入下一步操作;
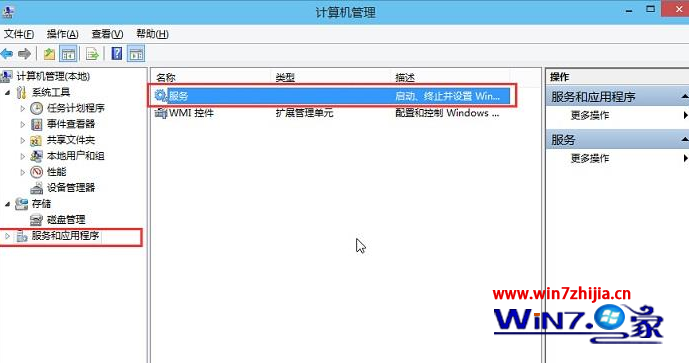
Win10系统下音频服务未启动的解决方法图2
3.在服务窗口中,找到并双击打开“Windows Audio”项;
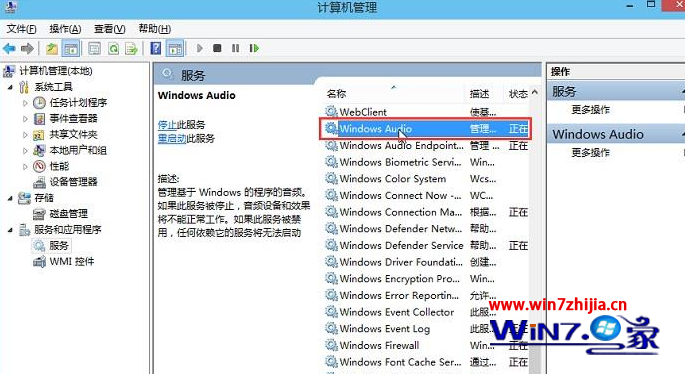
Win10系统下音频服务未启动的解决方法图3
4.在Windows Audio的属性窗口中,点击“启动(S)”按钮;
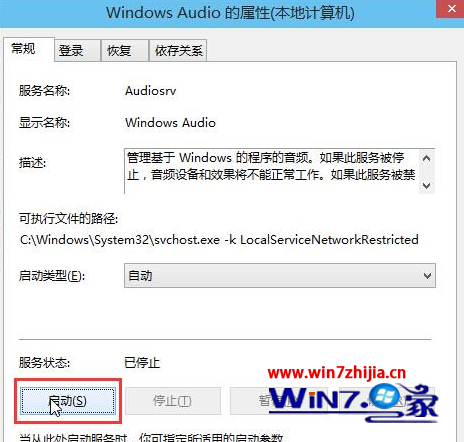
Win10系统下音频服务未启动的解决方法图4
5.还是在Windows Audio的属性窗口中,点击切换到“登录”项,然后修改此账户的密码,任意输入两遍相同的密码即可(如:123456)点击“确定”进入下一步操作;
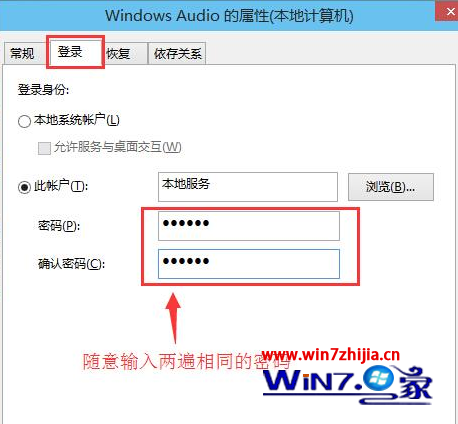
Win10系统下音频服务未启动的解决方法图5
6.进入下一步操作,然后点击确定按钮;
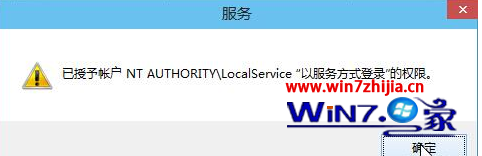
Win10系统下音频服务未启动的解决方法图6
7.在弹出系统提示窗口提示重启服务才可以生效的窗口中,点击“确定”然后手动重启电脑完成操作。
通过上面这篇Win10系统下音频服务未启动的解决方法,咱们就可以轻松解决win10音频服务未启动的问题了,全程图文并茂详解,是不是感觉小编非常贴心呢?如果大家还想要了解更多关于win10系统的功能或教程,推荐大家看看win10系统官方下载,里面有很多有趣的东西哦。
摘要:有时候会出现win10系统下音频服务未启动的情况,我们就需要Win10系统下音频服务未启动的解决方法了.但是网上的教程太过于复杂或者繁琐,有没有比较简单的呢?系统之家小编这里有一篇简单的Win10系统下音频服务未启动的解决方法,如果大家喜欢的话就分享给大家吧.....
