极速PE官网 > 帮助中心 >
系统U盘制作win7系统图文教程
作者:pe系统 2016-10-02
最近就有用户想用系统U盘制作win7系统,但是自己又不会用系统U盘制作win732位旗舰版系统下载安装的系统,其实关于系统U盘制作win7系统图文教程是非常简单的,那系统U盘制作win7系统图文教程有哪些呢?今天系统之家小编想要给大家介绍的就是系统U盘制作win7系统图文教程吧。
1.准备一个4G或以上的U盘,然后把U盘格式化了。
2.下载一个WIN7的原版ISO镜像文件,注意不是GHOST版的。这里不提供下载地址,自行百度搜索“cn_windows_7”就可找到。
3.下载并安装一个叫“ultraiso”的ISO文件编辑软件,打开ultraiso软件,选择-文件-打开,找到并打开刚下载的WIN7镜像文件。
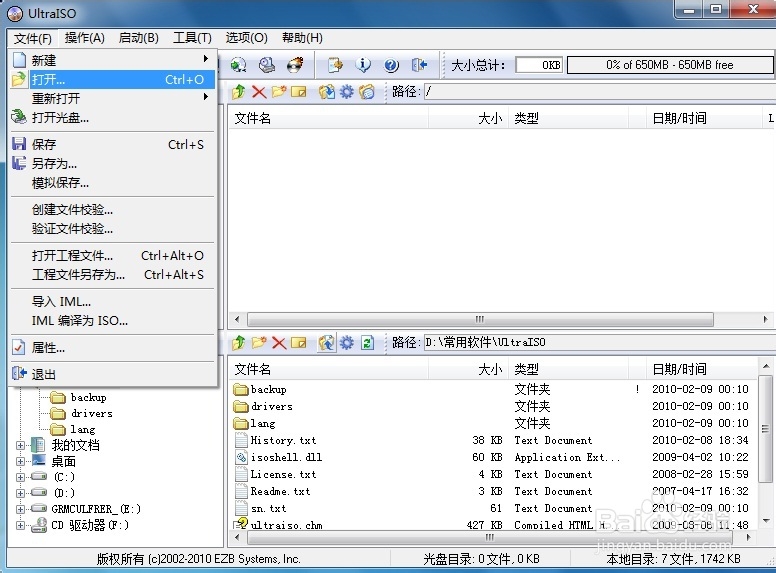
系统U盘制作win7系统图文教程图1
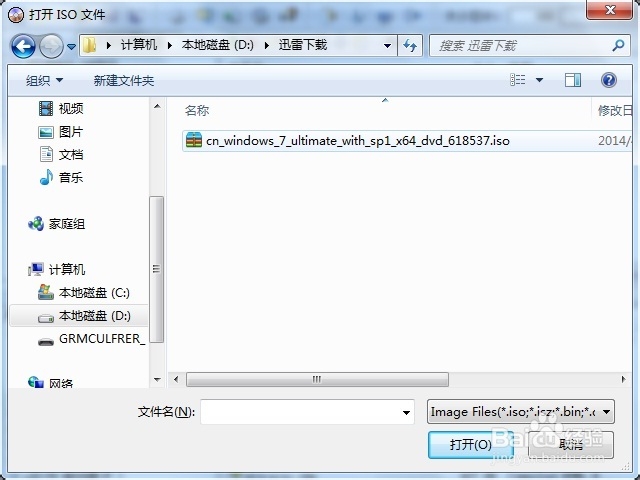
系统U盘制作win7系统图文教程图2
4.选择-启动-写入硬盘映像。
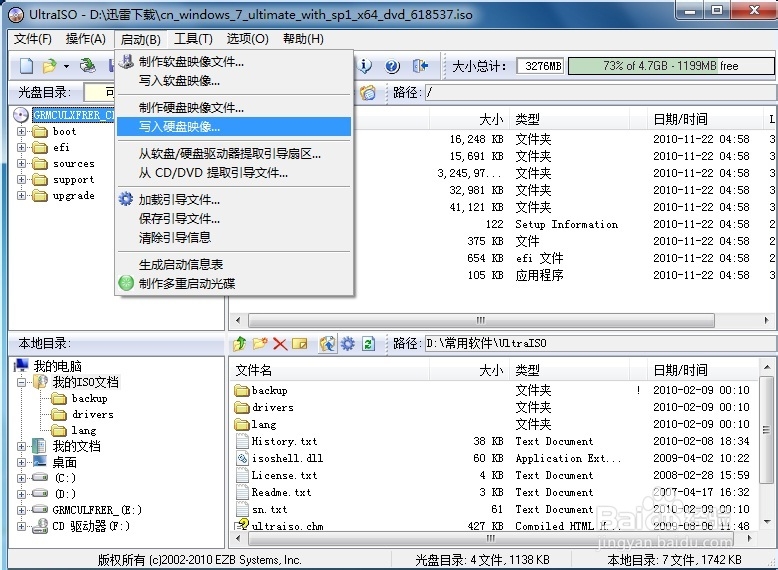
系统U盘制作win7系统图文教程图3
5.点击“写入”开始写入镜像文件,写入过程大概要花十五分钟左右,写入完成后U盘就可以用来装系统了。

系统U盘制作win7系统图文教程图4
6.把U盘插入要安装WIN7系统的电脑,如果你用的是笔记本,开机按“F2”进入BIOS设置界面,找到Boot选项,把USB HDD设为第一引导设备,按F10保存退出重启。
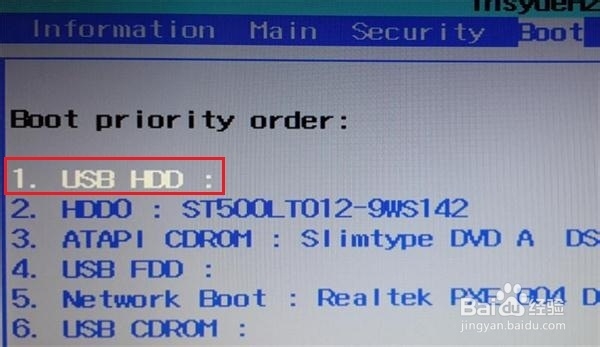
系统U盘制作win7系统图文教程图5
如果是台式机,开机按“DEL”键进入BIOS,打开Advanced BIOS Features高级选项
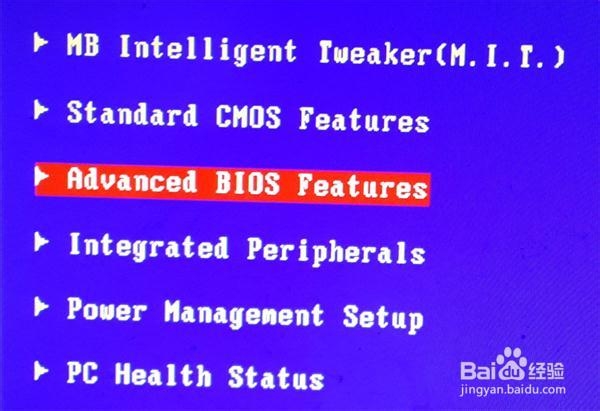
系统U盘制作win7系统图文教程图6
把第一引导设备First Boot Device设为USB-HDD,按F10保存退出重启。
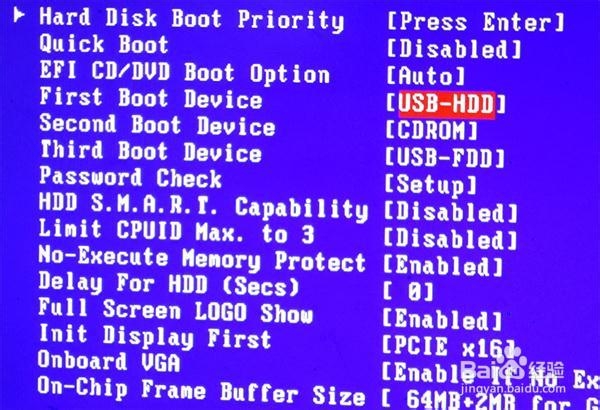
系统U盘制作win7系统图文教程图7
7.重启后电脑会自动加载U盘中的WIN7系统并开始安装,安提示操作即可。
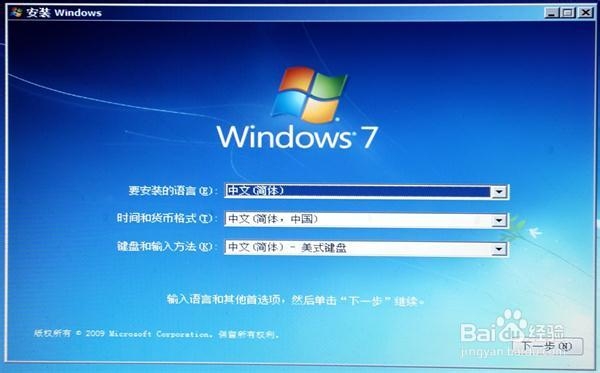
系统U盘制作win7系统图文教程图8
8.这里选择第二项“自定义(高级)”安装。
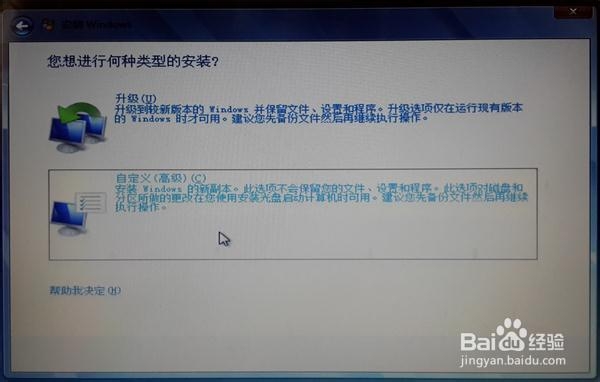
系统U盘制作win7系统图文教程图9
9.选择第一个分区,点击“驱动器选项(高级)”。
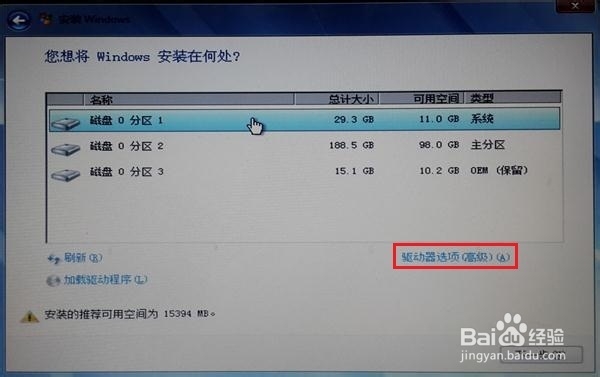
系统U盘制作win7系统图文教程图10
10.点击“格式化”,点击“下一步”开始安装。
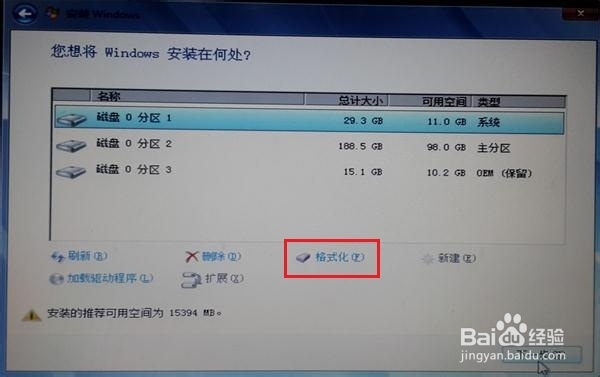
系统U盘制作win7系统图文教程图11
11.安装过程需要10-20分钟,完成后会自动重启,请在重启的时候及时拔出U盘,或在重启的时候进入BIOS把硬盘设为第一引导设备,否则电脑会再次载入U盘并重新开始安装。
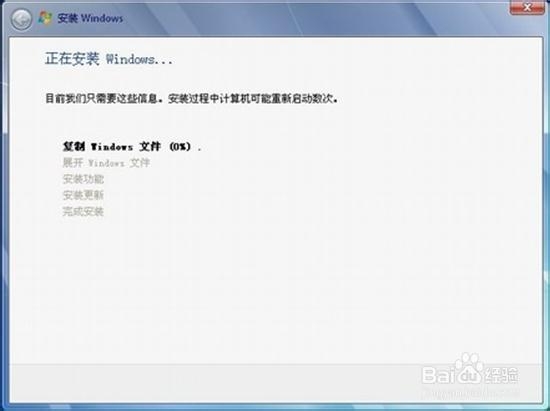
系统U盘制作win7系统图文教程图12
12.重启后按提示设置好用户名、时间等操作,即可进入桌面。这时的系统是未激活的,需要下载一个叫“Oem7F7”的软件激活一下。下载并打开Oem7F7,点“开始体验正版”,激活后按提示重启。

系统U盘制作win7系统图文教程图13
13.最后,下载驱动精灵软件把驱动都安装好,再把你常用的软件装好--完成安装。
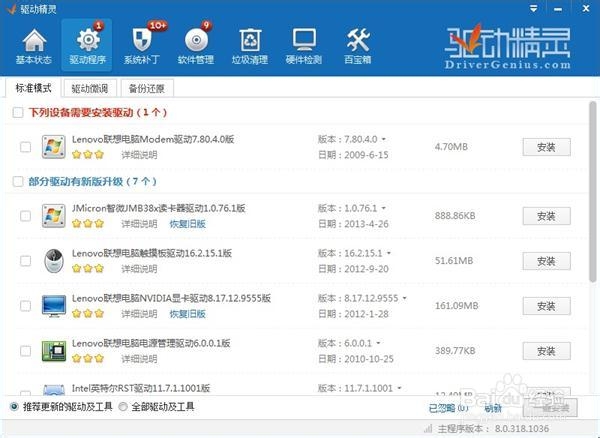
系统U盘制作win7系统图文教程图14
关于u盘安装win732到这里就全部结束了,大家通过u盘安装win732都有一定的了解了吧,其实关于win732位系统下载u盘安装图文教程还是非常简单的吧,好了,废话不多说了,大家赶紧到系统之家官网观看更多的资讯吧。
摘要:最近就有用户想用系统U盘制作win7系统,但是自己又不会用系统U盘制作win7系统图文教程,今天小编想要给大家介绍的就是系统U盘制作win7系统图文教程吧.....
