极速PE官网 > 帮助中心 >
台式电脑u盘不能启动解决教程
作者:pe系统 2016-10-02
u盘是我们必不可少的小伙伴,但最近就有网友遇到了台式电脑u盘不能启动的问题,严重影响到了u盘的使用。windows之家小编现在就把台式电脑u盘不能启动的解决教程分享给大家,帮网友们解决问题。下面就是台式电脑u盘不能启动解决教程,网友们快学习起来。
一、硬件问题
1、 U盘插在台式电脑的前置USB接口,但是前置USB接口的数据线连接有问题无法识别U盘;
2、 U盘本身质量问题,无法识别;
二、软件问题
1、 BIOS有启动项设置,没有把USB-hdd设为第一启动盘,直接启动了其它启动介质如银盘、光驱;
2、 U盘没有制作U盘启动盘,没有启动程序的U盘无法直接启动;
3、 U盘启动盘制作有问题,造成不能启动启动画面。
电脑无法从u盘启动的解决办法
一、硬件问题的解决方法
1、 如果使用的是前置的USB接口,登入原来的系统并查看是否可以识别U盘。或者直接把U盘插入主板上的USB接口;
2、 如果U盘的质量本身存在问题,重新购买可以使用的U盘。
二、软件问题的解决方法
1、按F2或者DEL进入BIOS,(有些主板可以按F12来响应快速启动项选择,这类主板可以直接选择USB-HDD启用)。进入BIOS选择boot会发现USB-HDD的选项把他作为第一项启动
2、U盘没有制作U盘启动盘或制作有问题:
目前网上有比较多的U盘启动盘制作工具例如、口袋PE 、老毛桃PE、大白菜PE等U盘启动盘制作程序。小编用口袋PE程序来演示如何制作U盘启动盘,选择口袋PE来制作的原因主要是见面美观,相对简单;
1. 打开浏览器,进入口袋PE官网,下载口袋U盘PE3.0版本,双击运行下载好的 “口袋U盘UEFI版WinPE启动制作工具V3.0”,开始制作过程。单击界面上方的“ISO模式"选项。在“ISO模式”界面下方找到“选择 ISO”,设置好ISO路径,如图1所示:
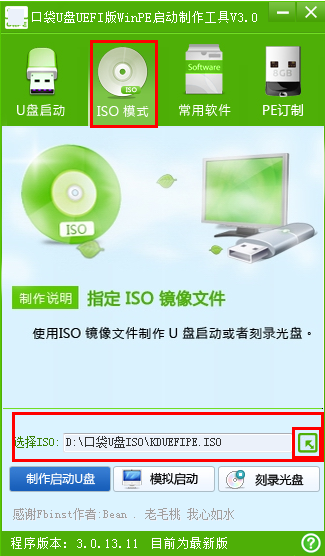
台式电脑u盘不能启动解决教程图1
二:点击“制作启动U盘”,会跳出“写入硬盘映像”的界面,如图2所示:
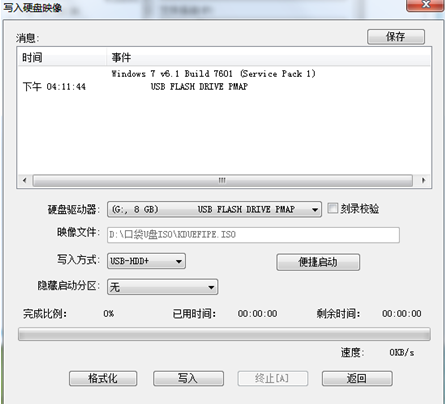
台式电脑u盘不能启动解决教程图2
三:点击“格式化”选项,如果U盘里面没有数据,最好也格式一次。(注意:在格式化之前,最好事先关闭360、腾讯安全管家 等之类的杀软工具,不然的话将U盘插入接口后,杀软会自动扫描U盘并弹出另外一个驱动保护程序,以免造成格式化失败和影响下面的操作。)如图3所示:

台式电脑u盘不能启动解决教程图3
四:格式化成功之后,大家继续点击“写入”选项,如图4所示:
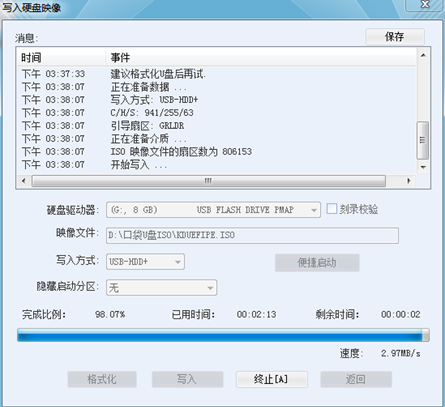
台式电脑u盘不能启动解决教程图4
五:写入程序成功后,关闭窗口,我们可以在“计算机”里双击打开U盘盘符,查看里有没有口袋UEFI版的程序,如图5和6所示:
台式电脑u盘不能启动解决教程图5
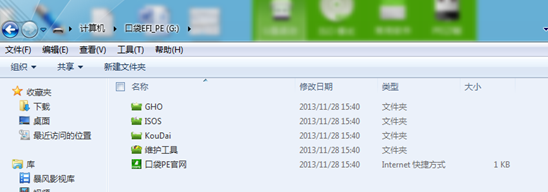
台式电脑u盘不能启动解决教程图6
六:喜欢雨林木风系统的网友可以去ylmf系统下载推荐里面进行下载。
以上的全部内容就是windows之家小编为网友们带来的台式电脑u盘不能启动解决教程了,网友们只要遇到了u盘无法启动的问题,就用上面的教程来解决吧。小编已经把非常好用的详细的解决方法提供给大家了。网友们也可以把解决方法分享给好朋友们。
摘要:u盘是我们必不可少的小伙伴,但最近就有网友遇到了台式电脑u盘不能启动的问题,严重影响到了u盘的使用.windows之家小编现在就把台式电脑u盘不能启动的解决教程分享给大家,帮网友们解决问题.....
