极速PE官网 > 帮助中心 >
windows10怎么取消屏幕键盘方法
作者:pe系统 2016-10-02
有网友问小编关于windows10怎么取消屏幕键盘方法,随着电脑系统的不断发展,win10的更新,win10出现了一些关于问题,就比如windows10怎么取消屏幕键盘,其实关于windows10怎么取消屏幕键盘方法是非常简单,下面就让我们来看看关于win10取消屏幕键盘教程吧。
Win10开启触摸键盘:
1:右键Win10系统的任务栏,在弹出的列表里点击属性。
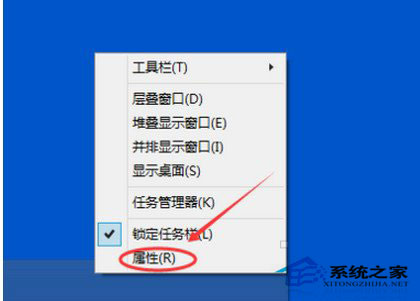
windows10怎么取消屏幕键盘方法图1
2:点击任务栏和开始菜单属性对话框的工具栏选项卡,点击触摸键盘把前面的勾子勾上,然后点击确定,
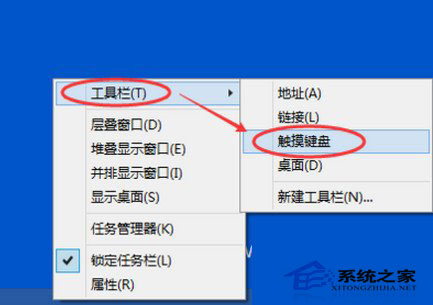
windows10怎么取消屏幕键盘方法图2
3:也可以右键Win10任务栏,将鼠标移到工具栏上,然后点击“触摸键盘”,
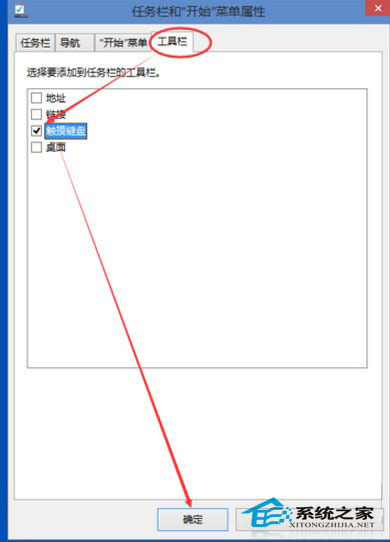
windows10怎么取消屏幕键盘方法图3
4:点击后,Win10系统的触摸键盘就开启了
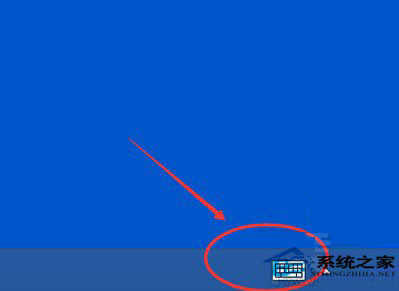
windows10怎么取消屏幕键盘方法图4
Win10关闭触摸键盘:
1:右键Win10系统的任务栏,在弹出的列表里点击属性
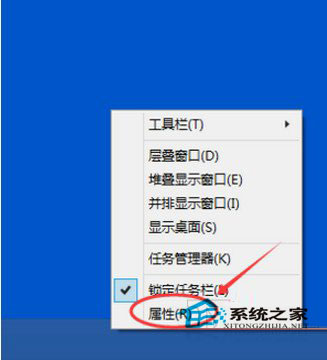
windows10怎么取消屏幕键盘方法图5
2:点击任务栏和开始菜单属性对话框的工具栏选项卡,点击触摸键盘把前面的勾勾去掉,然后点击确定,
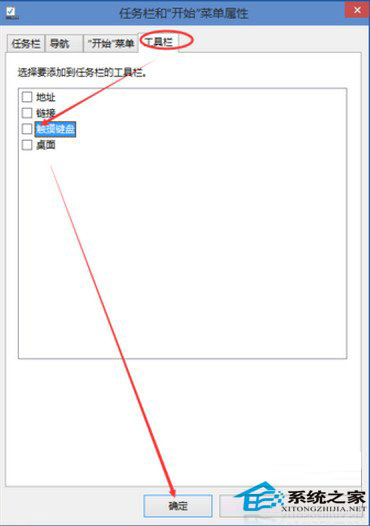
windows10怎么取消屏幕键盘方法图6
3:也可以右键Win10任务栏,将鼠标移到工具栏上,然后点击“触摸键盘”
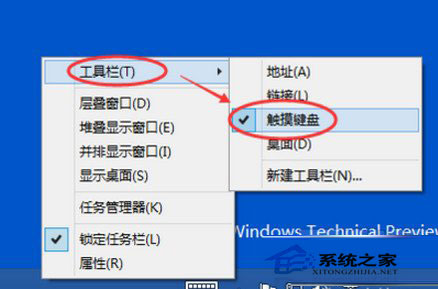
windows10怎么取消屏幕键盘方法图7
4:点击后,Win10系统的触摸键盘就一时关闭了。
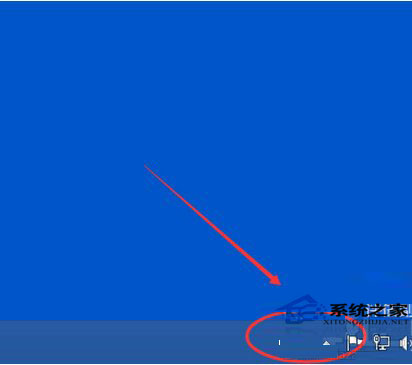
windows10怎么取消屏幕键盘方法图8
关于windows10怎么取消屏幕键盘方法和windows10怎么打开屏幕键盘方法都在这里了,有需要的朋友按照上面的描述来进行操作哦,谢谢大家的观看,也感谢大家对我们的支持,希望大家能够喜欢这篇文章,如果想了解更多的咨询敬请关注系统之家。
摘要:有网友问小编关于windows10怎么取消屏幕键盘方法,随着电脑系统的不断发展,win10的更新,win10出现了一些关于问题,就比如windows10怎么取消屏幕键盘,其实关于windows10怎么取消屏幕键盘方法是非常简单,下面就让我们来看看关于win10取消屏幕键盘教程吧.....
