极速PE官网 > 帮助中心 >
win10系统安装W8_win10安装W8双系统教程
作者:pe系统 2016-10-02
升级了win10系统以后,发现win10系统很多功能不完善,而且还跟很多系统不兼容,那么win10系统安装W8有哪些方法,很多网友不知道怎么安装,到处在网上搜索答案,现在就让小编告诉你们win10系统安装W8教程,小编保证大家能轻松学会它。
win10安装W8双系统教程:
小编推荐采用U盘安装法,同时支持UEFI和传统BIOS两种模式,下载Windows10镜像后,安装软媒魔方,在魔方“应用大全”找到魔方U盘启动。
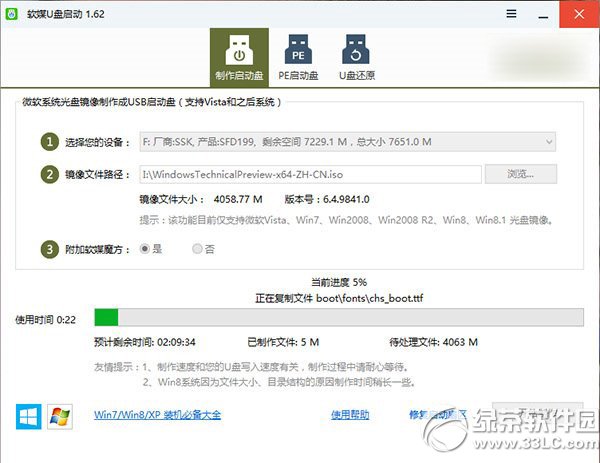
按照图中的提示,只需要选择好U盘(一定要看仔细,别选错)和镜像后,点击“开始制作”即可,如果提示要破坏U盘数据,请确认U盘没选错,点确定即可。
制作好启动盘后,重启电脑。选择从USB启动即可进入安装环境。一般品牌机都有选择启动介质的快捷键,这些快捷键通常为F12等等,开机出现品牌机logo后按快捷键,然后在出现的列表中选择USB或者Removable类似的选项即可从USB启动。
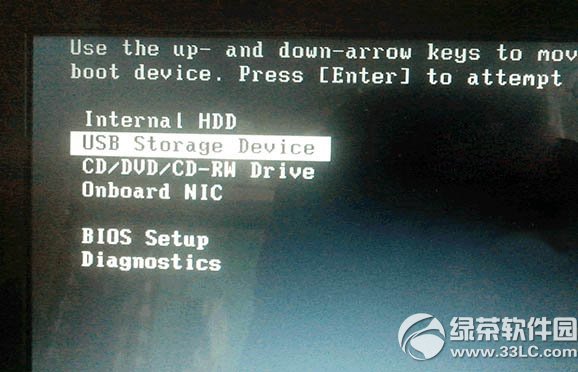
如果找不到快捷键,可以在显示屏出现品牌标识的时候按DEL,F2,ESC等按键进入BIOS设置界面,在BIOS设置中找到Boot相关设置选项,将USB或者Removable选项设置为第一启动选项,最后按F10保存并退出即可,具体操作见下图。注意,不通电脑操作方法有差异,你可以在网上搜一搜对应型号的操作方法。
选择启动设置(Boot configuration)选项。
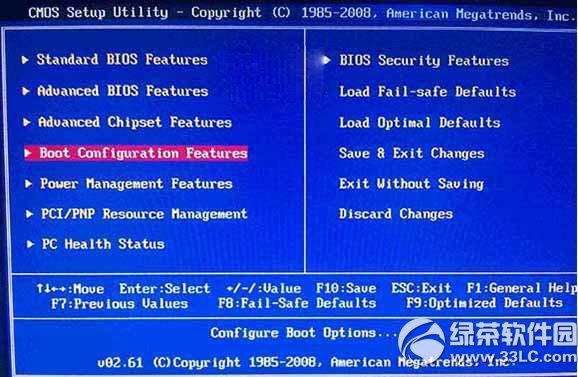
进入设置选项后,选择启动优先级设置选项。

调整USB设备(Removable Dev.)为第一启动设备。

设置完成后。按F10,选择“OK”即可保存设置并重启。

再次重启后即可进入安装环境,之后按照提示操作即可。

以上就是win10安装W8双系统教程了,小编给你们编写的教程文章是不是很简单,不像网上那些教程一大把文字加图片,看的自己都头晕,安装系统很贱的,只要掌握几个步骤轻松搞定你们的问题,希望这篇文章能帮到你们的问题。
摘要:win10系统安装W8方法有哪些,很多朋友升级了win10系统以后,发现win10系统很多功能不完善,而且还跟很多系统不兼容,很多网友不知道怎么安装,到处在网上搜索答案,现在就让小编告诉你们win10系统安装W8教程,小编保证大家能轻松学会它.....
