极速PE官网 > 帮助中心 >
win10不用微软账户怎么登录
作者:pe系统 2016-10-03
相信很多把win7系统跟win8系统免费升级为win10系统后的用户都会发现win10不用微软账户了。那么win10不用微软账户怎么登录呢?win10微软账户究竟要怎么启动登录呢?那么接下来,windows之家小编就为大家详解一下win10不用微软账户怎么登录。
安装win10系统电脑一枚,启动win10默认登录微软账户
win10删除微软账户登陆_win10怎么切换本地账户
首先,点击右下角的【开始】菜单。然后选择其中的设置【SETTINGS】。
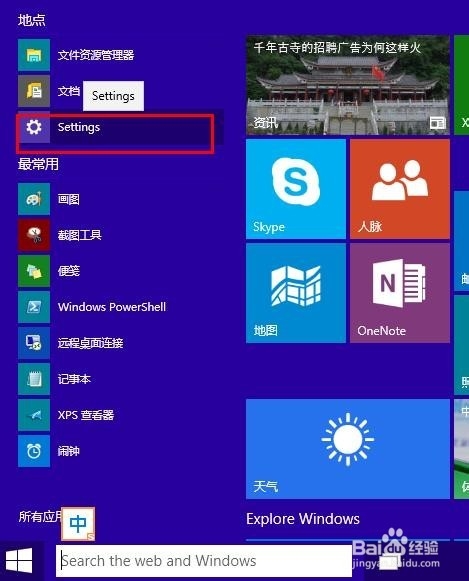
然后点击【账户】。这里可以删除、创建账户。
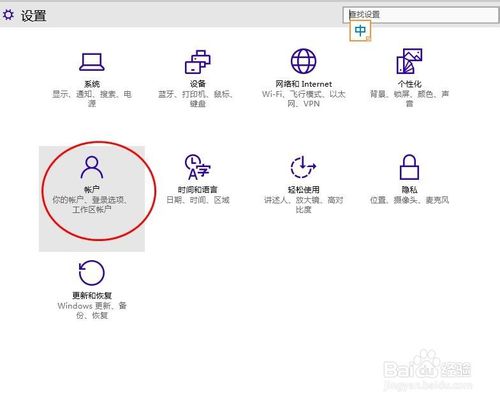
在【你的账户】中,这里,就可以看到微软账户了,默认每次开机都连接登陆微软账户。点击其中的【断开连接】。
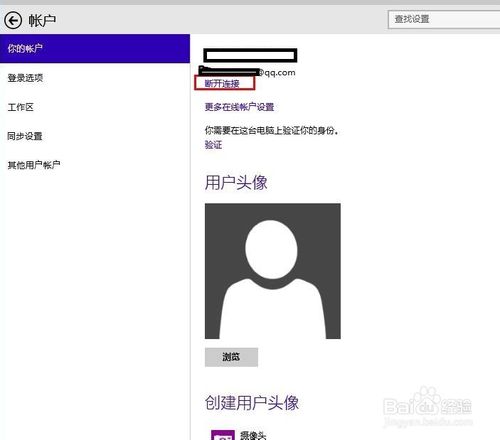
然后出现微软账户切换到本地账户界面。输入微软账户密码,点击【下一步】。
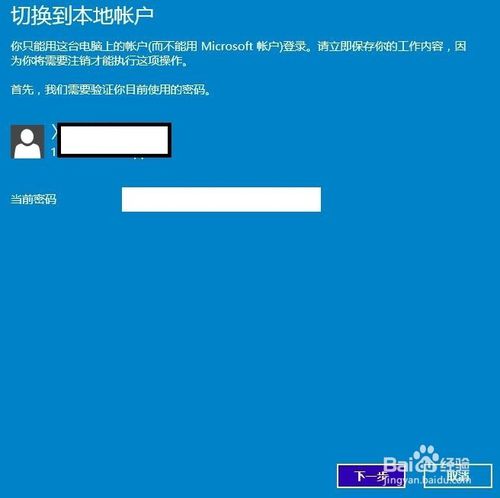
然后就可以设置本地账户用户名和密码,点击【下一步】。
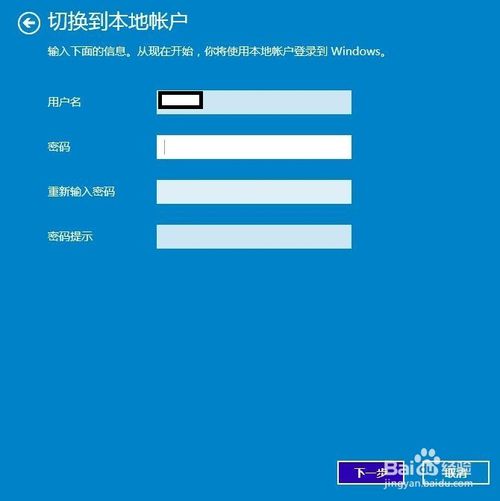
然后点击【注销并完成】即可完成win10本地用户创建,并且从微软账户切换本地账户。
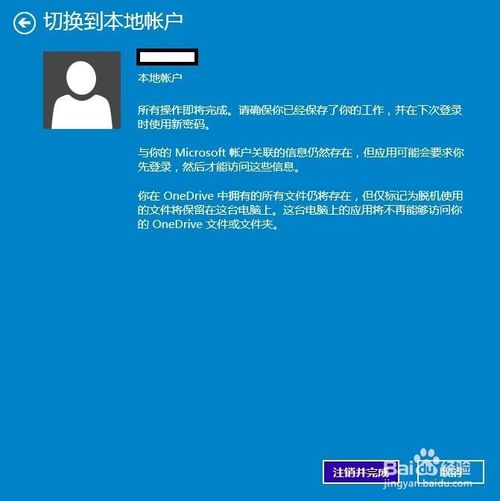
当然,用同样的方法也能够从本地账户切换微软账户。
以上就是关于win10不用微软账户怎么登录的全部教程内容了。大家对win10不用微软账户怎么登录的内容还有别的疑问吗?你有其他疑问的话,可以在下方留言告诉小编或者直接来咨询小编都是可以的。更多精彩的win10系统下载安装,敬请关注我们的windows之家!
摘要:相信很多把win7系统跟win8系统免费升级为win10系统后的用户都会发现win10不用微软账户了.那么win10不用微软账户怎么登录呢?win10微软账户究竟要怎么启动登录呢?那么接下来,windows之家小编就为大家详解一下win10不用微软账户怎么登录.....
