极速PE官网 > 帮助中心 >
如何vm用u盘装系统
作者:pe系统 2016-10-03
很多时候,我们不知道如何vm用u盘装系统,其实u盘为vm装系统可以选择虚拟机安装系统的,相关vm用u盘装系统操作的详细步骤,系统之家小编已经整理了一篇完成的教程给大家,下面请看详细的u盘为vm装系统步骤,来告诉你如何vm用u盘装系统的。
方法/步骤
打开VMware Workstation虚拟机软件

如何vm用u盘装系统图1
选择 文件->新建虚拟机
您希望使用什么样的配置:选择典型推荐 单击下一步
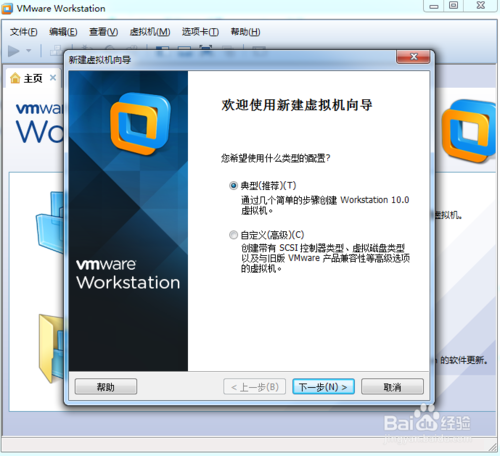
如何vm用u盘装系统图2
选择 稍后安装操作系统(创建的虚拟机讲包含一个空磁盘)
单击下一步
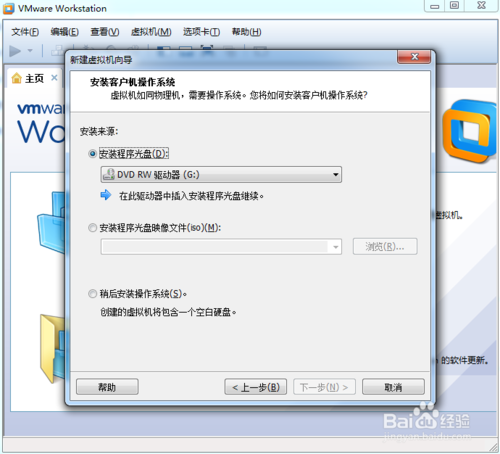
如何vm用u盘装系统图3
选择你要安装的windows系统版本
单击下一步
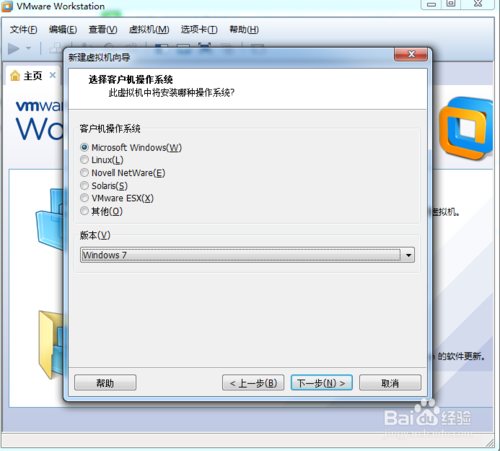
如何vm用u盘装系统图4
设置你要创建虚拟机的名称和保存的路径
单击下一步
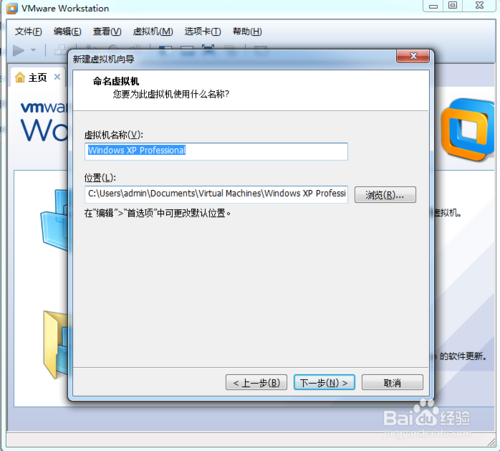
如何vm用u盘装系统图5
设置为虚拟机分配的硬盘大小
然后单击下一步
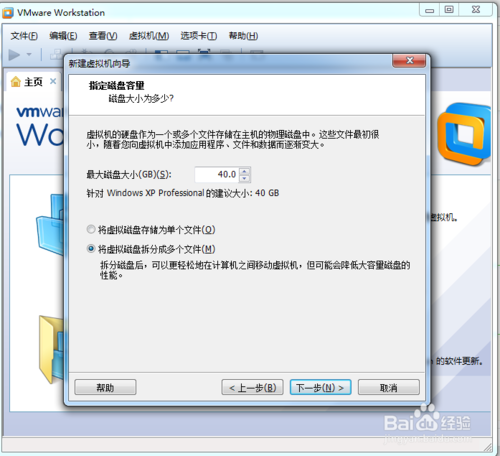
如何vm用u盘装系统图6
这里可以设置你为虚拟机分配的硬件资源,直接单击完成也可以
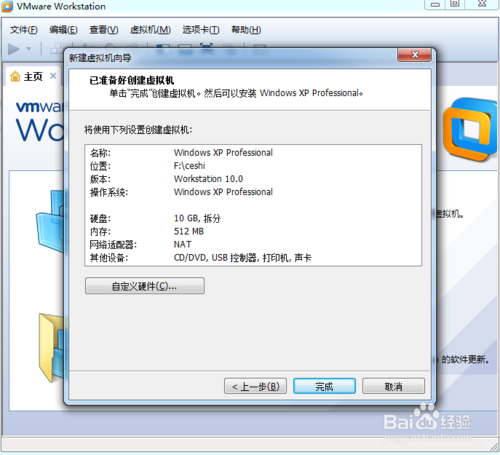
如何vm用u盘装系统图7
单击编辑虚拟机设置
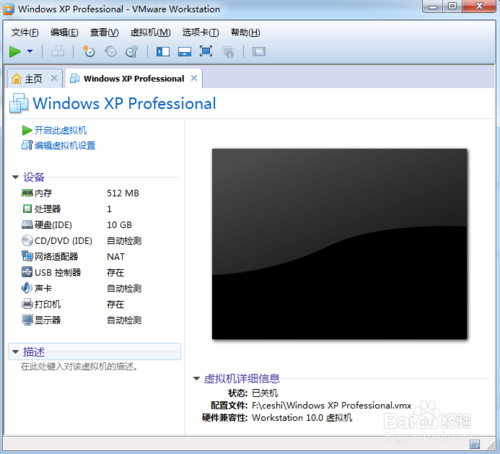
如何vm用u盘装系统图8
插入我们的U盘pe系统
按照图片指示去操作
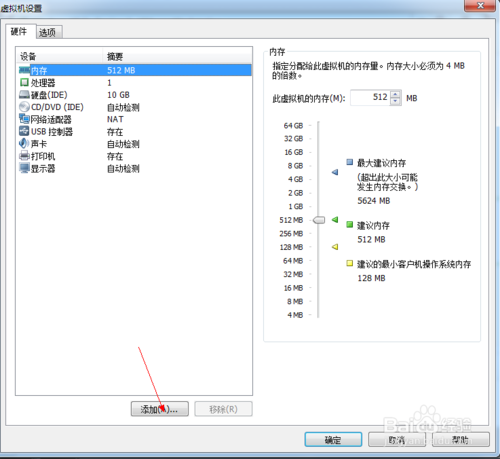
如何vm用u盘装系统图9
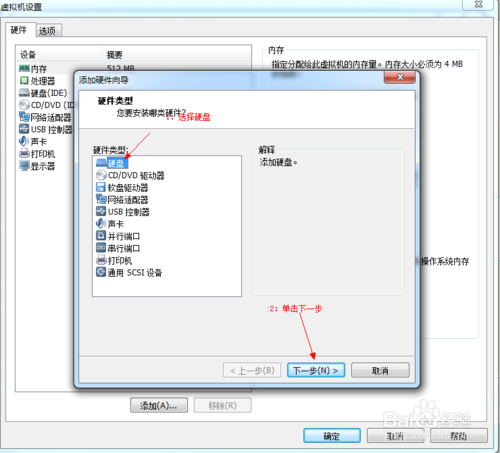
如何vm用u盘装系统图10
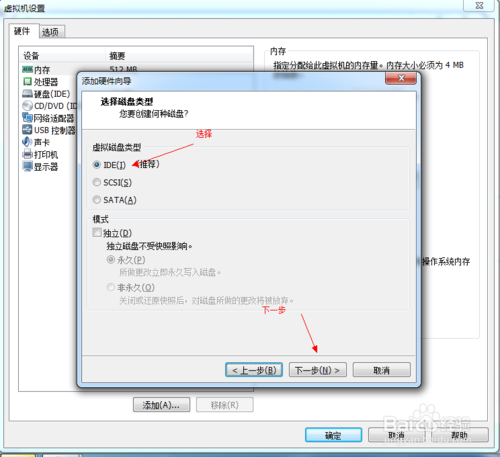
如何vm用u盘装系统图11
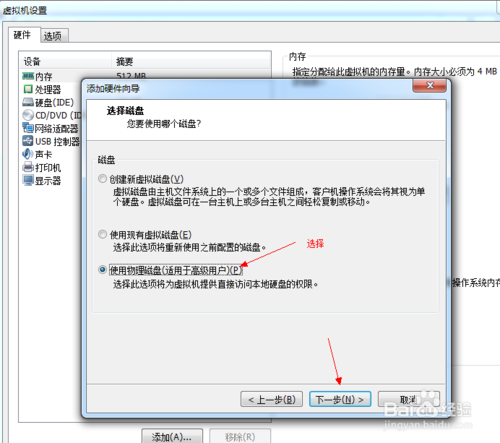
如何vm用u盘装系统图12
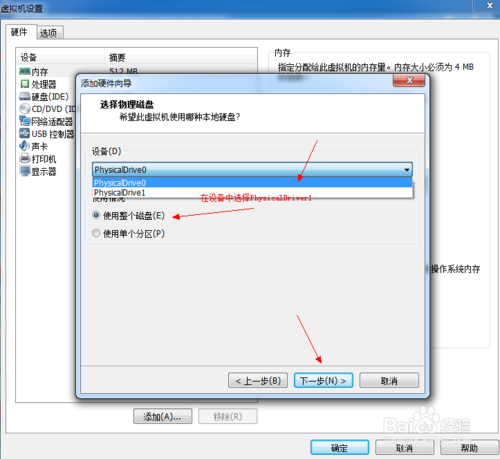
如何vm用u盘装系统图13
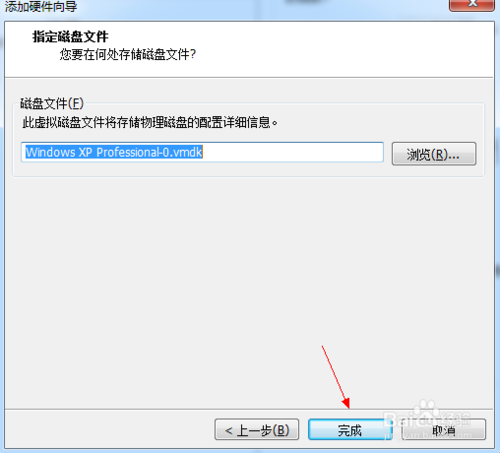
如何vm用u盘装系统图14
启动客户机进入BIOS设置 单击虚拟机菜单->电源- >进入bios模式
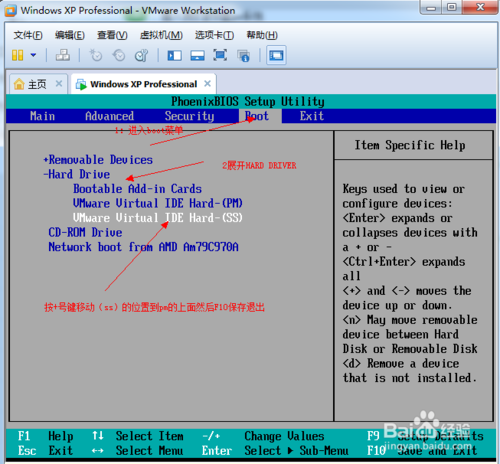
如何vm用u盘装系统图15
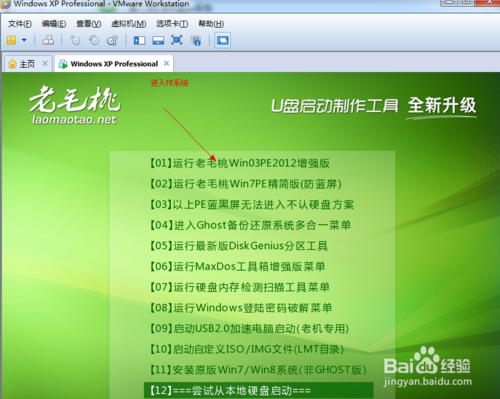
如何vm用u盘装系统图16
在PE系统中安装操作系统
注意事项
在选择物理磁盘时,要选择Driver1
以上的全部内容就是相关如何vm用u盘装系统,相信通过小编上述对u盘为vm装系统介绍之后,你们对vm用u盘装系统都有了进步的了解及认识了,希望小编提供的如何vm用u盘装系统能够对你有所帮助!更多相关的资讯,详情关注我们的虚拟机之家!
