极速PE官网 > 帮助中心 >
vmware7用U盘装系统图解
作者:pe系统 2016-10-03
之前系统之家小编有跟网友提及过vmware7用U盘装系统,不过没有详细介绍u盘装vmware7究竟要如何操作的。那么今天就把vmware7用U盘装系统图解告诉大家。如果你对vmware7用U盘装系统感兴趣的话,欢迎你跟着小编就可以来看看u盘装vmware7教程。
一、准备工具
1、VMware虚拟机,VMware Workstation 12下载安装
2、4G以上U盘,制作U盘PE启动盘
3、ghost win7系统:win7 64位旗舰版下载
二、VMware12用U盘安装ghost win7系统步骤,ghost教程图解如下:
1、运行VMware Workstation 12虚拟机,点击“创建新的虚拟机”;
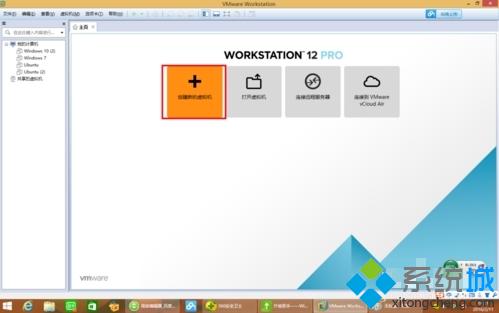
vmware7用U盘装系统图解图1
2、打开新建虚拟机向导,选择“典型(推荐)”,下一步;
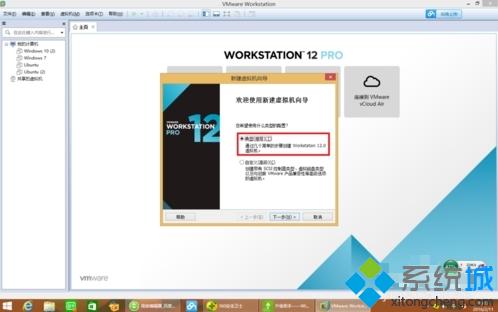
vmware7用U盘装系统图解图2
3、选择“稍后安装操作系统”,下一步;
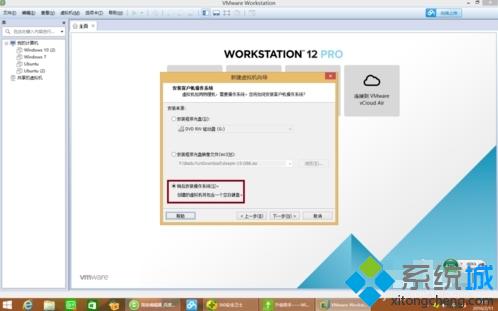
vmware7用U盘装系统图解图3
4、客户端系统选择Microsoft Windows,版本选择Windows7,如果64位则选择windows7 x64;
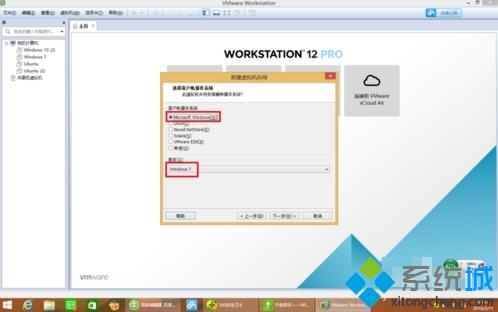
vmware7用U盘装系统图解图4
5、命名虚拟机,选择保存位置,下一步,其他保持默认设置即可,最后点击完成;

vmware7用U盘装系统图解图5
6、关闭虚拟机,插入U盘启动盘,再打开虚拟机,选择刚创建的虚拟机windows7,点击“编辑虚拟机设置”,点击“添加”;

vmware7用U盘装系统图解图6
7、硬件类型选择“硬盘”,磁盘类型保持“推荐”选项,选择“使用物理硬盘”;

vmware7用U盘装系统图解图78、点击“设备”下拉框,选择PhysicalDrive1,下一步,如果没有PhysicalDrive1则重启虚拟机;

vmware7用U盘装系统图解图8
9、设置完成后,右键windows7,选择“电源”—“打开电源进入固件”;
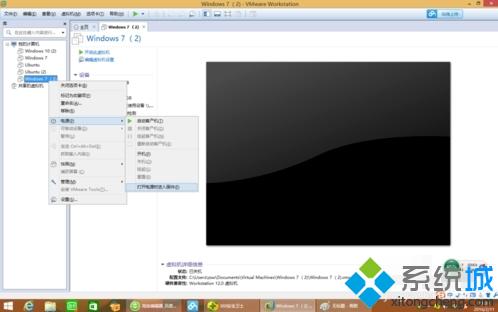
vmware7用U盘装系统图解图9
10、进入BIOS,按→键转到Boot,选择Hard Drive,使用shift和+号移动到第一位,展开Hard Drive,把Hard Drive(0:1)移动到第一位,按F10保存重启;
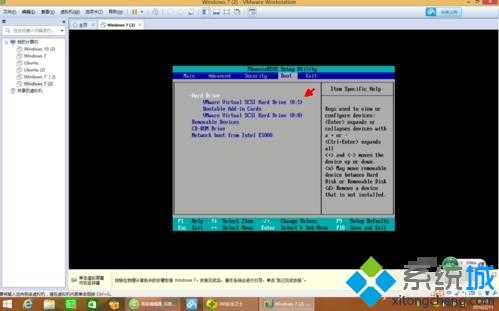
vmware7用U盘装系统图解图10
11、重启之后即可进入到U教授U盘启动盘主界面,选择DiskGenius硬盘分区工具进入,点击“快速分区”进行分区;

vmware7用U盘装系统图解图11
12、完成分区后,点击分区工具右上角“重启”,返回U盘界面,选择1或2进入PE系统,运行U教授PE一键装机;

vmware7用U盘装系统图解图12
13、选择系统安装位置比如C盘,确定,开始安装系统,重启两次之后即可完成安装;
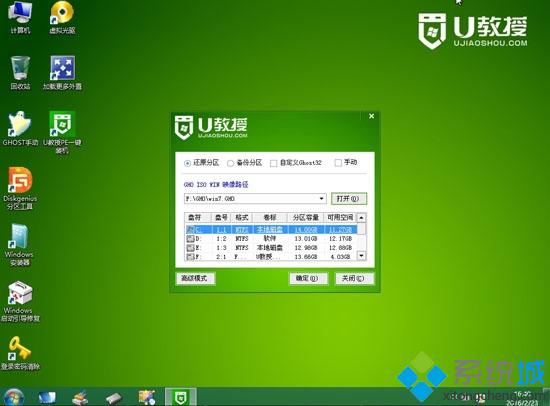
vmware7用U盘装系统图解图13
14、安装后点击“编辑虚拟机设置”,选择PhysicalDrive1硬盘,点击移除,并拔出U盘,即可打开虚拟机win7系统。
如上所述的全部内容就是相关vmware7用U盘装系统图解了,VMware Workstation虚拟机可以在一台电脑上模拟运行多种不同的操作系统,实现与实际电脑完全一样的操作,包括读取U盘、连接网络等,希望上述vmware7用U盘装系统图解能够对你有所帮助!
摘要:之前系统之家小编有跟网友提及过vmware7用U盘装系统,不过没有详细介绍u盘装vmware7究竟要如何操作的.那么今天就把vmware7用U盘装系统图解告诉大家.....
