极速PE官网 > 帮助中心 >
win10屏幕闪动的解决方法
作者:pe系统 2016-10-04
有些用户在把Win7/Win8.1升级到Win10正式版后,出现了win10屏幕闪动的情况,以至于无法正常使用。出现win10屏幕闪动这种情况的原因可能有很多,小编给出了一种解决win10屏幕闪动的方案:进入安全模式停止两个服务。系统之家小编将其提供的方法进行整理后供大家参考。
具体操作如下:
1、进入设置→更新和安全→恢复
2、找到高级启动,点击“立即重启”
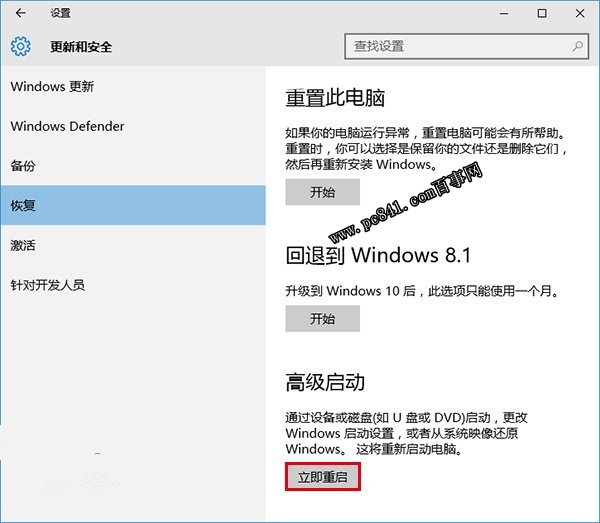
3、重启后,进入第一个选择画面,点击“疑难解答”
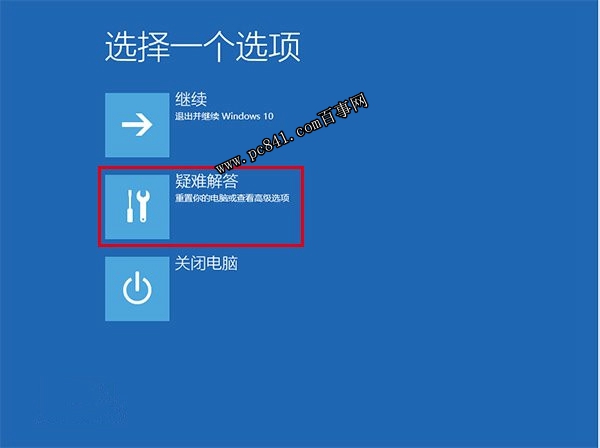
4、然后点击“高级选项”
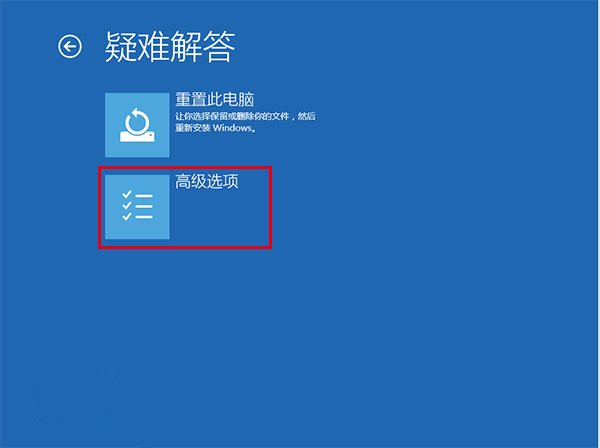
5、在其中选择“启动设置”
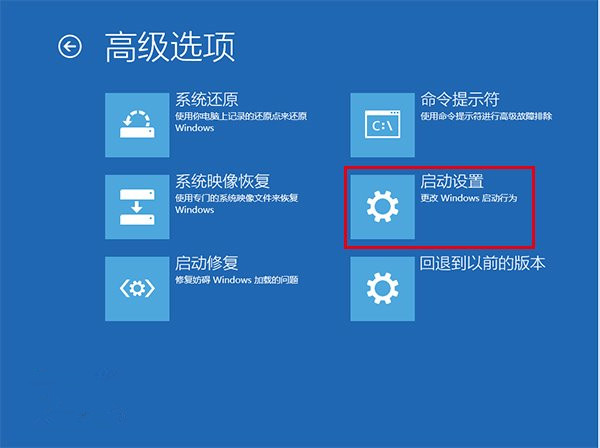
6、这里给出了下次重启后的主要选项,点击“重启”按钮进行
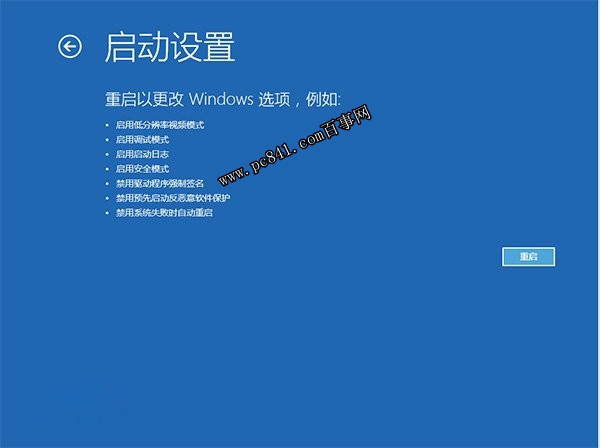
7、重启后停留在选择画面,按键盘“4”或者“F4”键进入安全模式
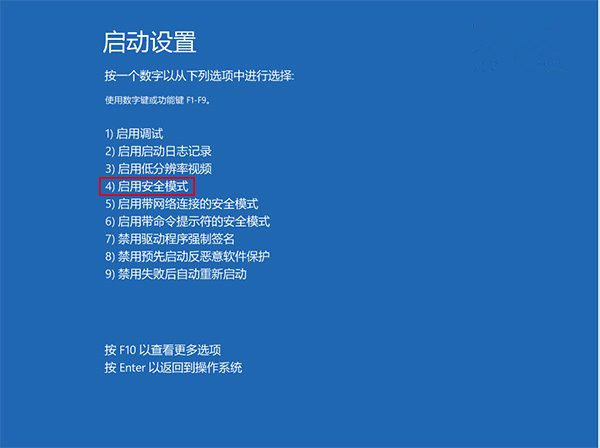
8、进入桌面后,在“计算机”图标点击右键,选择“管理”
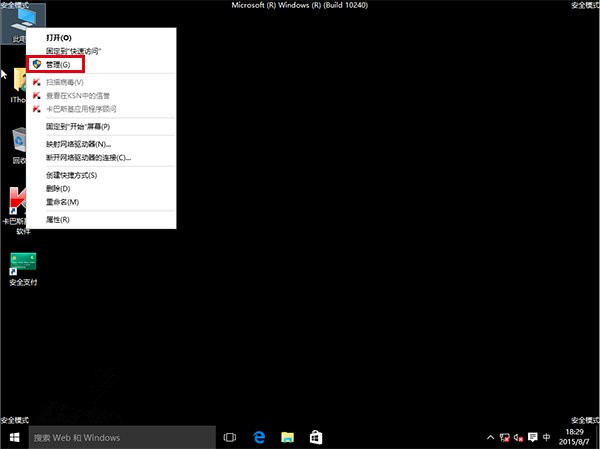
9、在“计算机管理”左边栏找到“服务和应用程序”并展开,点击“服务”
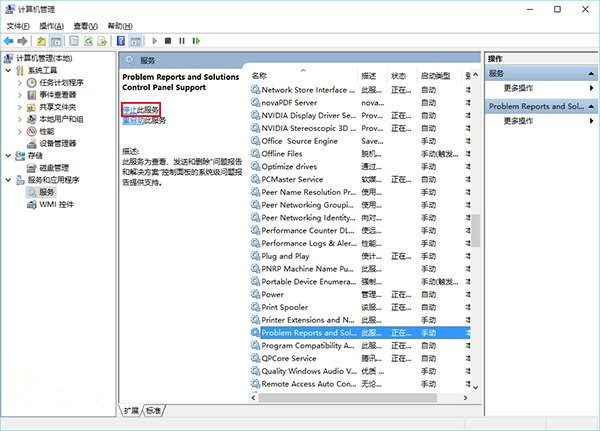
10、在中间找到 Problem Reports and Solutions Control Panel Support 服务,单击后在左侧点击“停止此服务”
11、再找到 Windows Error Reporting Service,单击后同样在左侧点击“停止此服务”
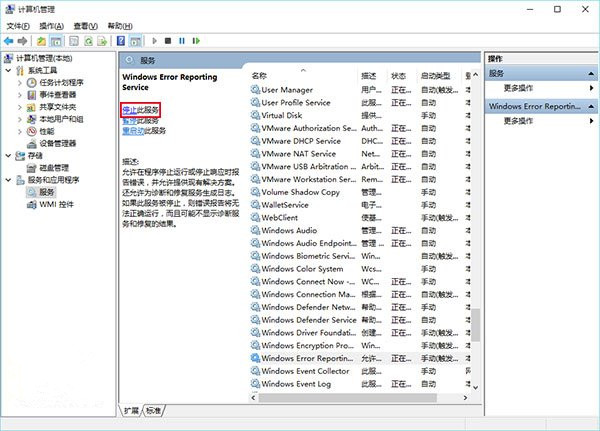
两项服务都成功停止后,关闭“计算机管理”,正常重启电脑后问题应该得到解决。
以上就是关于win10屏幕闪动的解决方法,希望可以帮助到大家,若大家想了解更多知识,敬请关注我们的官网windows7之家。
摘要:有些用户在把系统升级到Win10正式版后,出现了win10屏幕闪动的情况,以至于无法正常使用.出现win10屏幕闪动这种情况的原因可能有很多,下面请看教程....
