极速PE官网 > 帮助中心 >
XP安装盘分区工具使用方法图文介绍
作者:pe系统 2016-10-04
有网友问小编关于XP安装盘分区工具使用方法,Windows XP,是 Microsoft 推出的供个人电脑使用的操作系统,包括商用及家用的台式电脑等。其名字“XP”的意思是英文中的“体验(Experience)”,是继Windows 2000及Windows ME,Windows95、98之后的下一代Windows操作系统,也是微软首个面向消费者且使用Windows NT 5.1架构的操作系统。那XP安装盘分区工具使用方法有哪些呢?下面就让小编给大家介绍关于XP安装盘分区工具使用方法吧。
1.最新汉化破解版DiskGenius 下载请点我!(在PE下运行)
2.还可以在我们网站下载个系统,然后刻录成光盘,进行分区。
下面本人介绍下光盘中DiskGenius 分区工具的详细图文教程:
第一步:进入安装界面,用键盘上的“上”或“下”键,调整到“(4)运行DiskGenius”这个选项,按回车进入。

XP安装盘分区工具使用方法图文介绍图1
第二步:选择所需要分区的硬盘,硬盘容量大小,以免误分其它硬盘。如图一
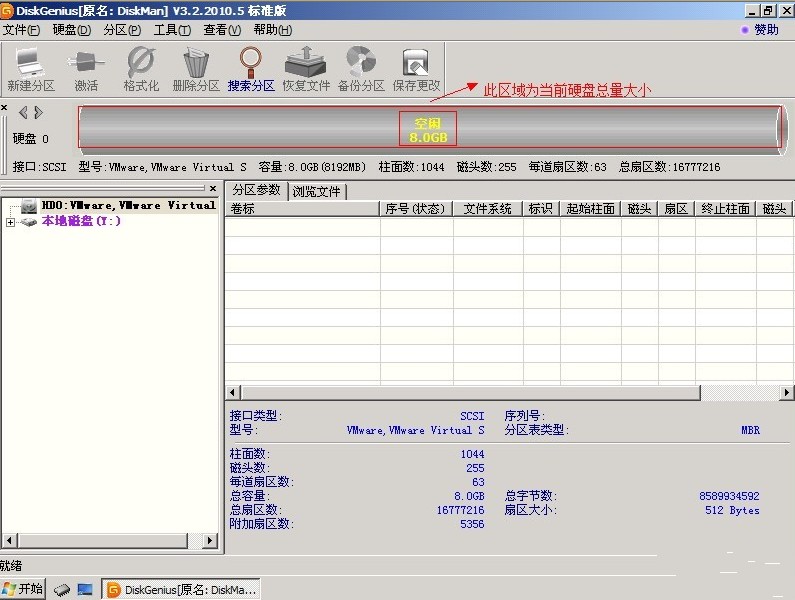
XP安装盘分区工具使用方法图文介绍图2
第三步:选中所需要进行分区的硬盘,如图二
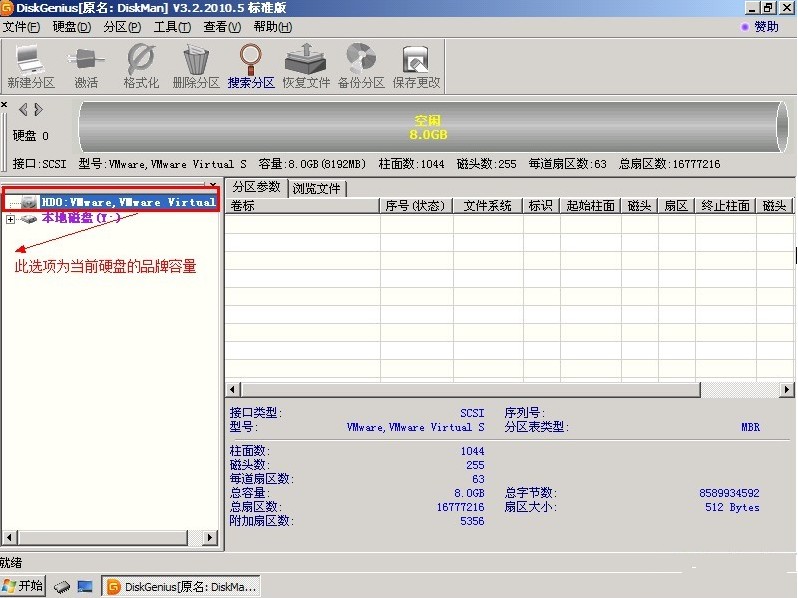
XP安装盘分区工具使用方法图文介绍图3
第四步:鼠标放在所要分区的硬盘上面,鼠标右击会出现如图三所示的选择菜单,
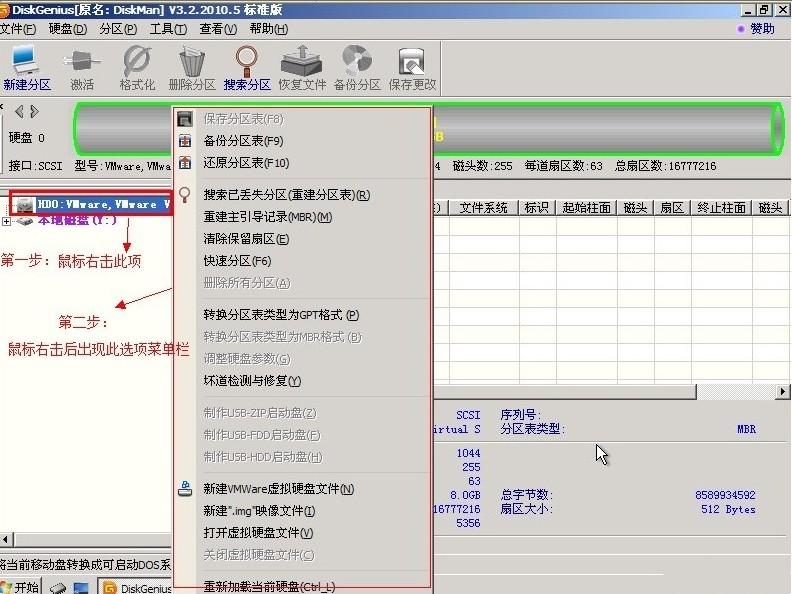
XP安装盘分区工具使用方法图文介绍图4
第五步:选择快速分区(F6),点击进入。如图四
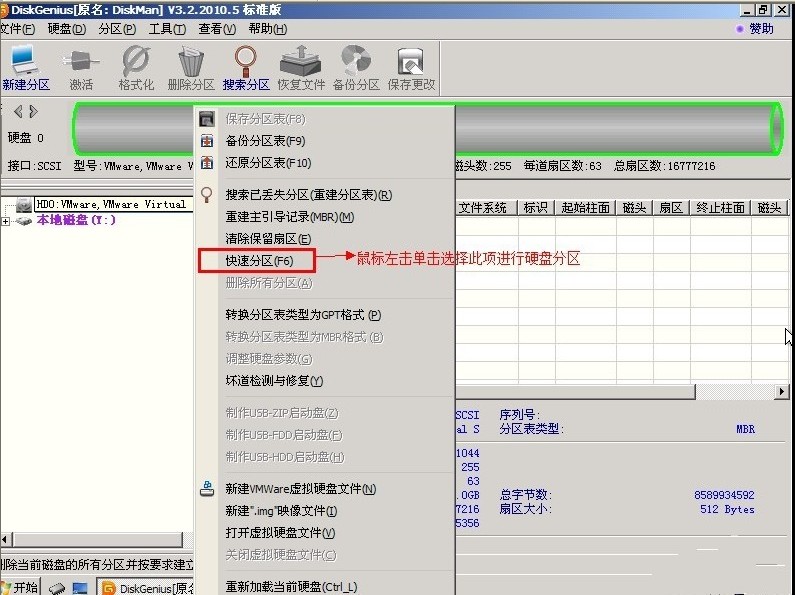
XP安装盘分区工具使用方法图文介绍图5
第六步:选择所需要分区的数目或手动选择硬盘分区数目,并“重建引导记录”保持不变.如图五
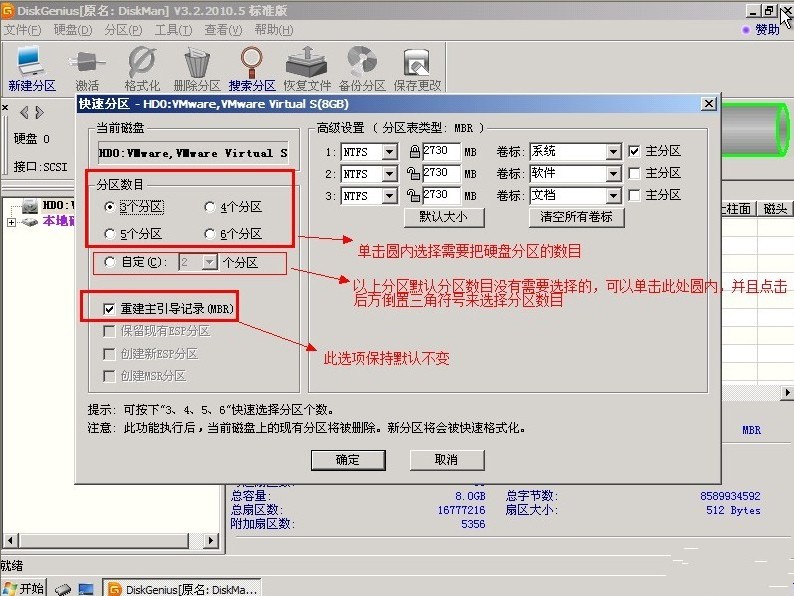
XP安装盘分区工具使用方法图文介绍图6
第七步:硬盘主分区默认不变,如图六
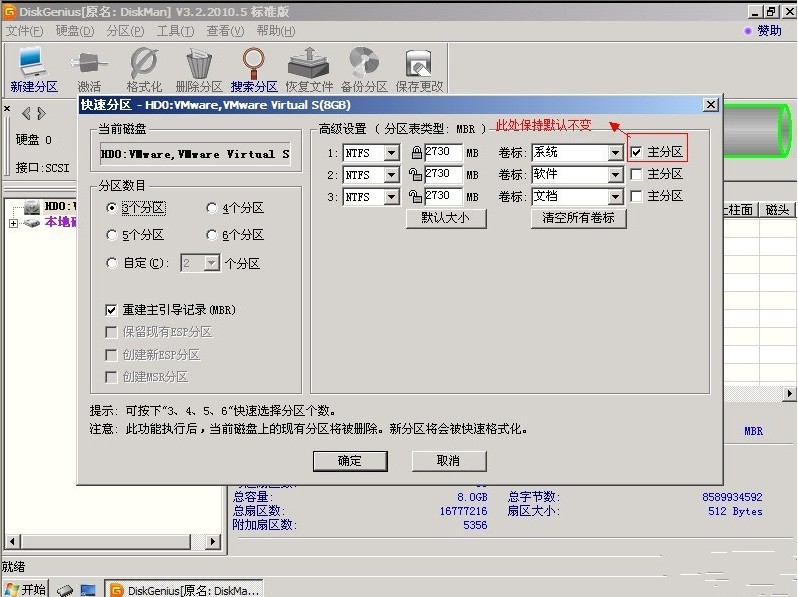
XP安装盘分区工具使用方法图文介绍图7
第八步:鼠标点击,键盘修改硬盘主分区的容量(根据硬盘的大小选择合适的容量),如图七
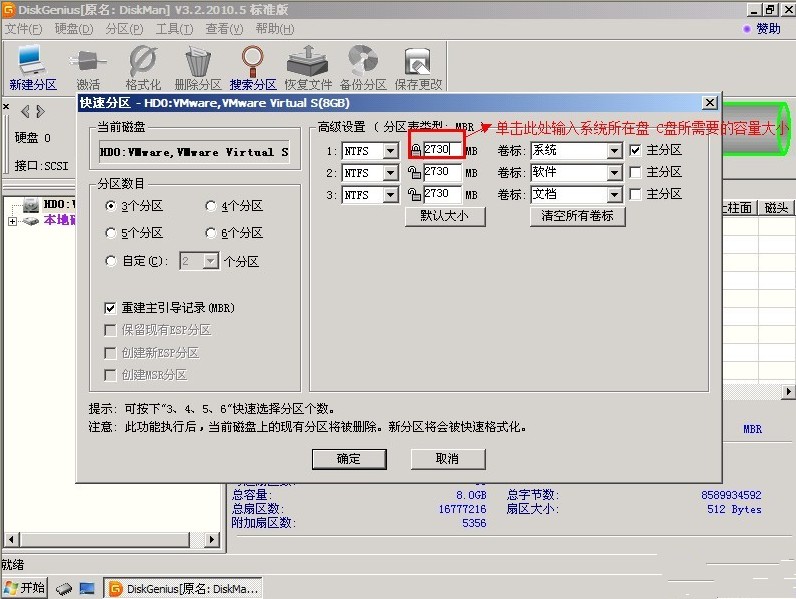
XP安装盘分区工具使用方法图文介绍图8
第九步:修改分区数目的容量大小。并点击其它分区容量空白处,自动调整全部容量。如图八
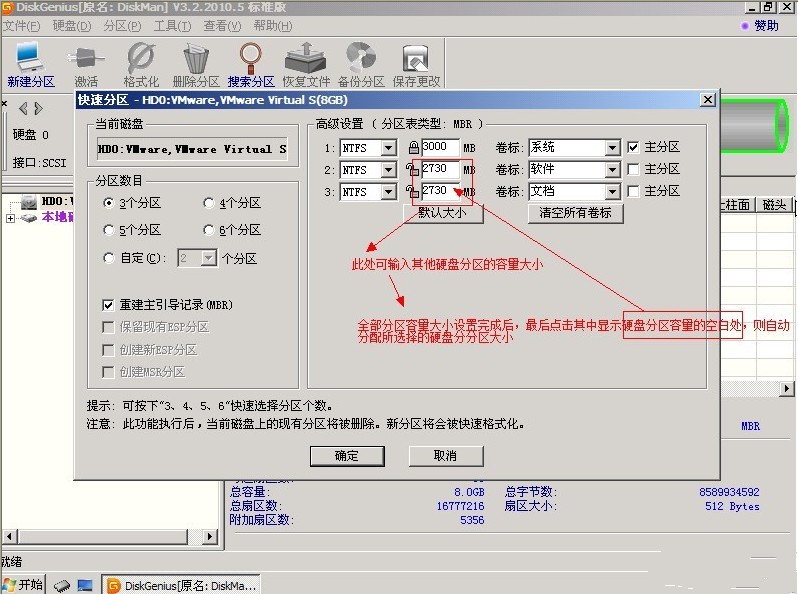
XP安装盘分区工具使用方法图文介绍图9
第十步:设置分区容量完毕,点击确定。如图九
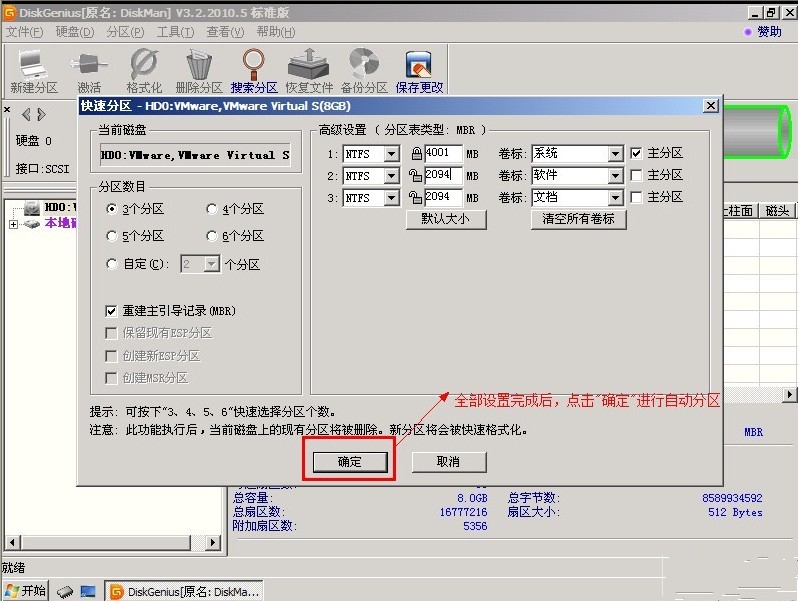
XP安装盘分区工具使用方法图文介绍图10
第十一步:分区正在进行中,请耐心等待。如图十
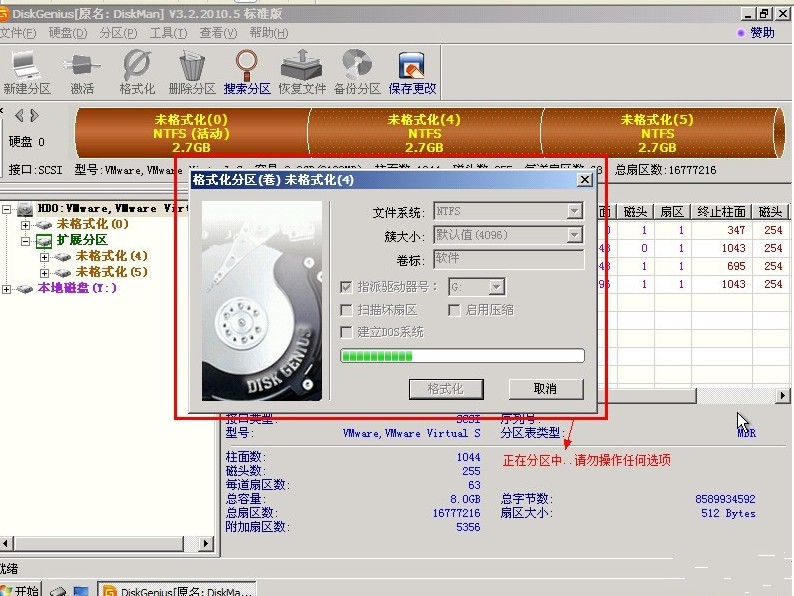
XP安装盘分区工具使用方法图文介绍图11
第十二步:硬盘现已分区完成,可以自己看下。如图十一
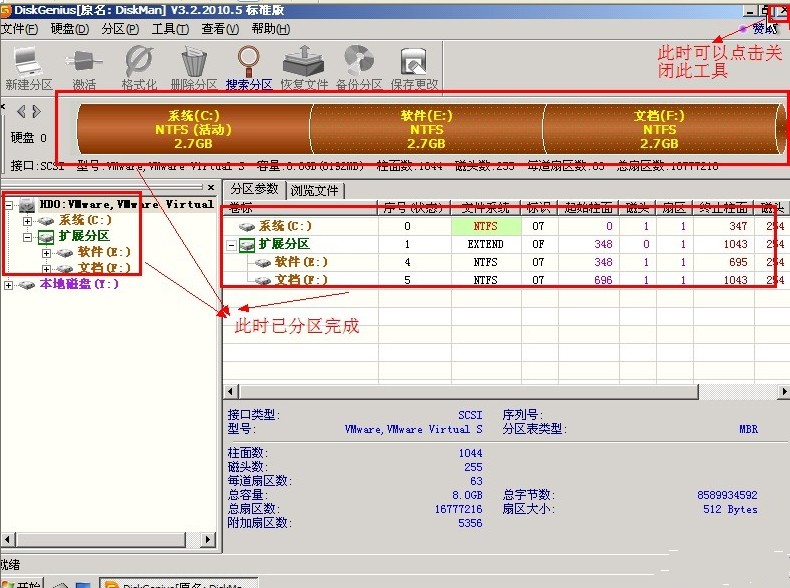
XP安装盘分区工具使用方法图文介绍图12
好了,关于XP安装盘分区工具使用方法到这里就全部结束了,其实关于XP安装盘分区工具使用方法大家从上面看可能觉得图文教程有点多,但是实际操作起来没有几步的,好了,如果想了解更多的咨询敬请关注win7之家官网。
摘要:有网友问小编关于XP安装盘分区工具使用方法,Windows XP,是 Microsoft 推出的供个人电脑使用的操作系统,包括商用及家用的台式电脑等.其名字“XP”的意思是英文中的“体验(Experience)”,是继Windows 2000及Windows ME,Windows95、98之后的下一代Windows操作系统,也是微软首个面向消费者且使用Windows ....
