极速PE官网 > 帮助中心 >
图文详解系统之家win8 64位旗舰版安装方法
作者:pe系统 2016-10-05
随着windows系统的不断发展,win10已经成为大家家喻户晓的系统了,电脑的发展使得电脑安装的方式也发生了变化,虽然win10盛行但是系统之家win8旗舰版用户还是在市场上占主导地位的,那系统之家win8 64位旗舰版方法有哪些呢?别急,下面就让系统之家小编给大家介绍关于系统之家win8 64位旗舰版的教程。
1、首先进入系统之家一键重装官网()下载最新版本系统之家一键重装系统工具。
注意:电脑必须是联网状态,否则无法使用系统之家一键重装工具。在使用系统之家一键重装工具前请关闭360等杀毒软件,避免因杀毒软件导致的系统无法重装问题。
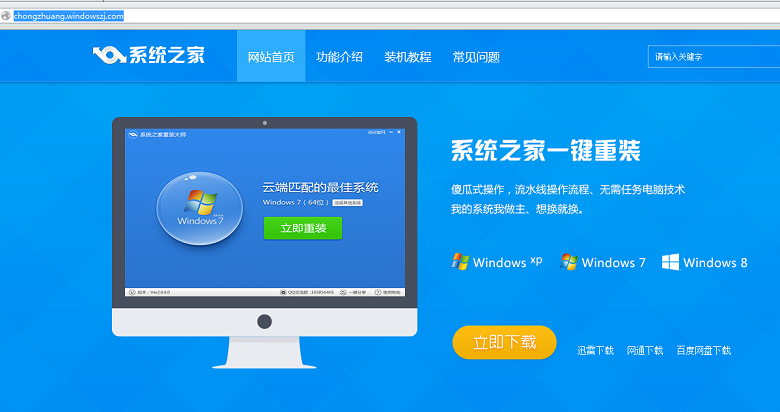
图文详解系统之家win8 64位旗舰版安装方法图1
2、双击运行系统之家一键重装重装工具,并进入软件主界面。选择Windows8 64位操作系统,点击立即重装进入下一步。如图二

图文详解系统之家win8 64位旗舰版安装方法图2
3、接着系统之家一键重装工具会对系统盘中的重要资料进行备份,系统之家一键重装提供了我的文档、收藏夹和桌面资料等重要资料备份。下面的进度条中您可以看到备份的进度和备份文件数量,待备份完成后进入下一步。如图三

图文详解系统之家win8 64位旗舰版安装方法图3
4、接着是Windows8.1 64位系统自动下载过程,您只需慢慢等待即可。Windows8.1 64位系统安装是完全自动的过程,你不需要做任何的操作。如图四
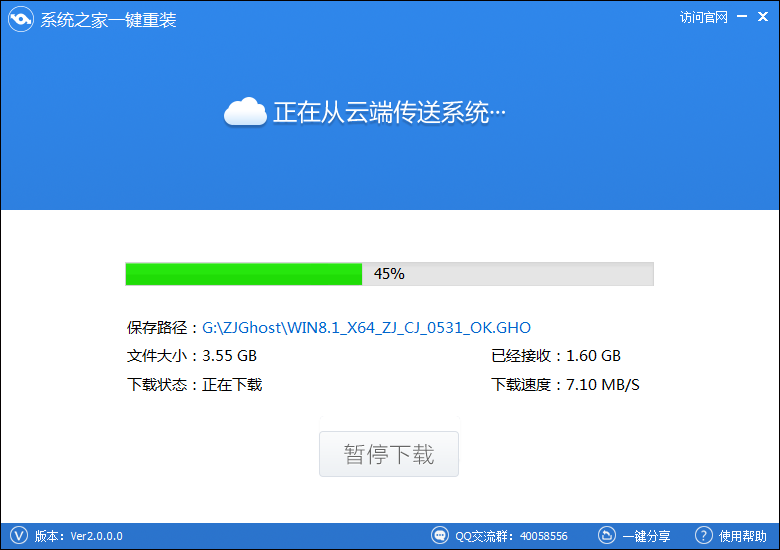
图文详解系统之家win8 64位旗舰版安装方法图4
5、Win8系统下载完毕后,会弹出一个提示框,提醒您软件即将重启计算机自动完成系统安装,您只需点击立刻重启即可进行一键重装系统Win8 64位了。如图五

图文详解系统之家win8 64位旗舰版安装方法图5
6、点击立刻重启后,电脑自动重启进入启动项选择菜单。默认选择系统之家一键还原,您无需操作只需慢慢等待即可。如图六

图文详解系统之家win8 64位旗舰版安装方法图6
7、接着就会进入一键重装系统Win8 64位安装过程了,以下是安装过程部分流程,系统之家小编就不一一介绍了,您需要做的就是耐心等待即可。
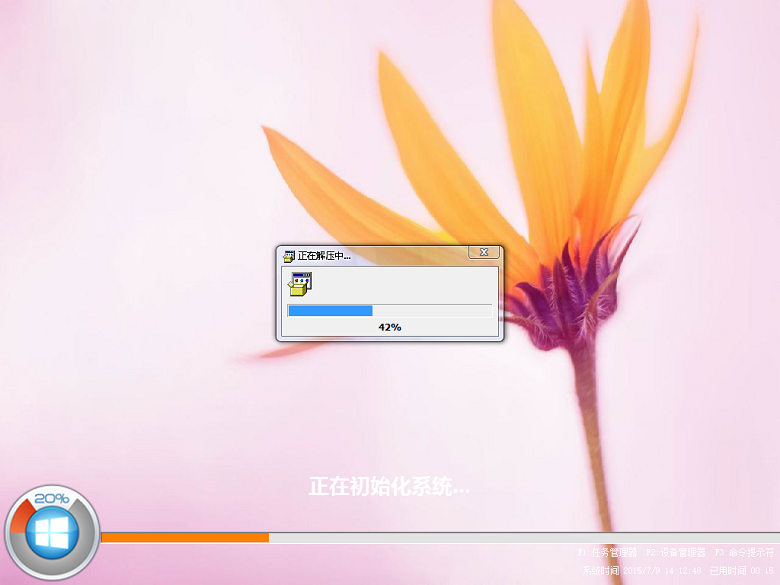
图文详解系统之家win8 64位旗舰版安装方法图7

图文详解系统之家win8 64位旗舰版安装方法图8
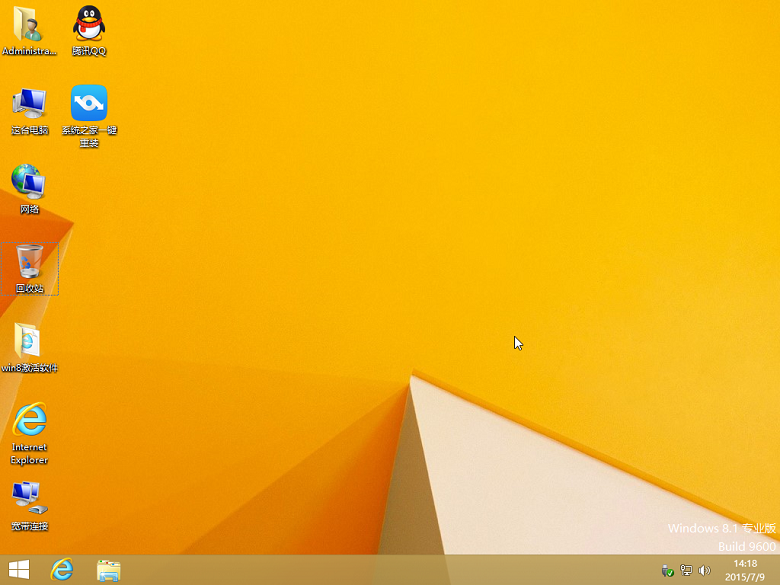
图文详解系统之家win8 64位旗舰版安装方法图9
关于联想电脑如何重装系统的教程到这里就全部结束了,只要在电脑是上轻轻点击几下就可以完全实现安装系统,整个过程只要短短的几十分钟,系统之家一键重装大师小编推荐大家使用系统之家一键重装系统,因为系统之家一键重装系统具有无人看管也能自动实现安装的功能。
摘要:虽然win10盛行但是系统之家win8旗舰版用户还是在市场上占主导地位的,那系统之家win8 64位旗舰版方法有哪些呢?别急,下面就让系统之家?小编给大家介绍关于系统之家win8 64位旗舰版的教程.....
